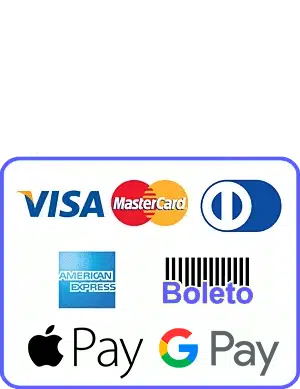Se você está em busca de dicas de como usar texturas Lumion dentro do seu projeto, veio ao lugar certo! O blog do Maquettaria 3D selecionou alguns tópicos importantes sobre texturas Lumion que devem ser usados pelos profissionais que atuam com modelagem 3D.
Continuei com a leitura para saber sobre as texturas Lumion!
Antes de saber como usar Texturas Lumion
Ainda não está muito familiarizado sobre o software Lumion? Têm dúvidas sobre como instalar o programa no seu computador, ou ainda, não sabe porquê o Lumion está travando na sua máquina? Nós já explicamos tudo isso, então, antes de conhecer as dicas das textura para Lumion, veja o artigo Explicado: O que é Lumion, como baixar e instalar a versão gratuita!
Certo, agora que você já sabe qual PC roda Lumion e quais são os requisitos necessários para abrir o programa no seu computador, vamos entender como usar texturas nos projetos do Lumion. Mas primeiro, você sabe o que é uma textura?
O que é uma textura para Lumion?
De forma geral, podemos dizer que uma textura é a “pele” de qualquer objeto inanimado (pedras, vegetação) ou animado (pessoas e animais) dentro de um projeto. A textura é responsável por “dar vida” e realismo nos projetos de arquitetura, principalmente quando falamos dos softwares de renderização.
Fazendo um paralelo, a textura é como se fosse a pele do nosso corpo, dando características peculiares para cada um de nós. Por exemplo: ao observarmos uma árvore, imediatamente sabemos do que se trata, isso é possível por meio das texturas.
Logo, a textura segue o mesmo princípio, confere “personalidade” aos objetos, como pedras, pavimentos, vegetação, madeira, paredes, etc.
Como baixar texturas para Lumion?
Como deu para notar, existem milhares de objetos que compõem um projeto no Lumion, e você pode estar se perguntando: preciso criar uma textura para cada um desses objetivos?
A resposta é não! Já existem muitas texturas prontas para serem importadas, isto é, para você apenas inserir no seu projeto. O Maquettaria 3D é especializado em texturas para Lumion.
Assim, você ganha tempo, pois basta pesquisar a textura desejada, baixar o arquivo e já sair usando no seu projeto. Tudo muito simples e rápido!
Conheça nossos planos e tenha acesso ao maior portal de texturas do Brasil!
Como importar uma textura para Lumion?
Nós, do Maquettaria 3D, já temos um artigo que explica o passo a passo para você importar a textura para dentro do projeto. Basta o conteúdo Como Importar Texturas no Lumion para saber como fazer o procedimento dentro do programa.
Se preferir, assista agora o tutorial passo a passo, feito pelo Gustavo Silva, Arquiteto e fundador do maior site de texturas Lumion do Brasil!
Agora que você já sabe como importar texturas, aproveite para pegar seu Pack com 10 texturas Premium para o usar no seu projeto.
3 dicas para trabalhar com texturas Lumion
#1 Configure uma iluminação realista no Lumion
Após você realizar a importação das texturas para dentro do seu projeto, também recomendamos configurar a iluminação do projeto, pois isso trará um melhor realismo para os objetos.
Pare e pense: qual o principal objetivo de utilizar texturas no Lumion? Dar realismo para a cena, para que o cliente consiga enxergar como será o projeto quando finalizado. O que traz a “sensação” de realismo para as texturas, é a iluminação da cena.
Nesse contexto, não basta apenas importar a textura para Lumion para ter um resultado próximo ao real. A fidelidade das texturas com o mundo real, depende da forma com que o profissional lida com a iluminação dos objetos.
O blog do Maquettaria 3D também já abordou o assunto sobre iluminação realista no Lumion, e para você conferir os detalhes e conferir como fazer a iluminação correta na textura importada, acesse o conteúdo para aprender a Como Configurar Uma Iluminação.
#2 Conheça as ferramentas usadas para aplicar texturas
Você sabe qual ferramenta Lumion é usada para aplicar texturas? Dentro do programa, selecione a ferramenta Paint (Pintura). Ela serve para criar diversos efeitos de pintura, por meio de texturas sobre o terreno selecionado no seu projeto.
Dentro da ferramenta Paint, existem suas propriedades de edição:
- Edit Type (Editar Tipo): ao utilizar essa ferramenta, você conseguirá escolher a textura desejada que será aplicada no terreno.
- Tile Size (Tamanho da Textura): nessa função, o usuário Lumion consegue dimensionar o tamanho da textura, ou seja, aumentar ou diminuir.
- Side Rock (Rocha Lateral): muito usada para fazer o preenchimento com textura nas partes diferenciadas da paisagem escolhida pelo usuário, como por exemplo, mudar a textura de grama para textura de areia.
#3 Saiba sobre as propriedades de cada ferramenta
Para manipular as texturas Lumion do projeto, é preciso, além de conhecer sobre as ferramentas, saber sobre suas propriedade, ou seja, o que cada uma oferece de possiblidades de manipulações dos objetivos que vão receber a textura.

Dentro do software Lumion, no Editor de Materiais, temos ainda as seguintes propriedades para trabalhar com texturas:
- Choose Color Map (Escolher Mapa de Cores): é usado para adicionar usar a própria textura salva no computador. Também pode ser usada para inserir texturas animadas, como um vídeo, por exemplo, para ser usada como fundo de uma TV dentro do projeto.
- Scale (Tamanho da Textura): ferramenta que serve para redimensionar uma textura no modelo, por exemplo, ao informar o valor 0, o Lumion deixará a proporção original da imagem.
Na ferramenta Setting (Configurações) pode-se ainda escolher dentre as propriedades:
- Saturation (Saturação): pode ser usada para o controle da saturação do mapa de cores da textura selecionada.
- Textura Alpha: muito usada para trabalhar com máscara de reflexividade, máscara de corte ou máscara de emissão. Essa ferramenta é composta por três botões para que você determine o canal Alpha no mapa de cores.
- Weathering (Intemperismo): nessa opção, você adiciona na textura, efeitos de envelhecimento, sujeira, intemperismos, sujeiras, bordas desgastadas, musgo e ferrugem aos materiais.
- Foliage (Folhagem): permite que seja adicionado o efeito de folhagem na textura selecionada para o objeto da cena.
Outras ferramentas para trabalhar com texturas
- Position (Posição): muda a posição da textura aplicada no objeto.
- Orientation (Orientação): usada para realizar ajustes finos na orientação da textura que foi aplicada no objeto selecionado, por meio dos controles deslizantes.
Conclusão
Evidente, que pela grandiosidade do programa Lumion, existem diversas outras ferramentas focadas no uso de texturas dentro do projeto, contudo, apresentamos nesse artigo as principais ferramentas usadas no dia a dia para trabalhar com texturas Lumion.
E você, ainda fica perdendo tempo procurando texturas Lumion de marcas brasileiras? Pare de perder o seu tempo, acesse agora a maior biblioteca de texturas para Lumion. Lá você encontra uma diversidade de texturas brasileiras para dar mais realismo ao seu projeto.
Também te convidamos a seguir nosso Instagram e Facebook, lá têm muito conteúdo sobre textura para Lumion e toda semana publicamos novas texturas Lumion, assim você sempre terá uma novidade para usar nos seu projetos!