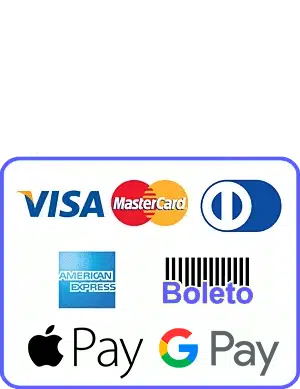Se você já se questionou sobre como importar textura no Enscape está no lugar certo! Este artigo apresenta um tutorial completo para esclarecer todas as dúvidas sobre como importar texturas usando o software Enscape.
Mas antes de mergulharmos no passo a passo de como importar texturas no Enscape, é importante compreender do que se trata cada conceito. Vamos lá:
O que é Enscape?
O Enscape é uma ferramenta muito popular de visualização arquitetônica em tempo real.
Ela é usada por arquitetos, designers de interiores, paisagistas e diversos profissionais que atuam com 3D para criar representações envolventes e realistas de projetos.
O Enscape é integrado como um plugin em softwares de modelagem 3D como Revit, SketchUp, Rhino e ArchiCAD.
Ele ainda permite aos usuários explorar seus modelos 3D em um ambiente virtual em tempo real, sendo possível ajustar materiais, iluminação e outras configurações de maneira interativa e imersiva.
A grande vantagem do Enscape está em sua simplicidade de uso e a qualidade visual das renderizações que produz, além de ser um software considerado “mais leve” em comparação com demais opções do mercado.
Para conhecer melhor a ferramenta Enscape, acesse o artigo e veja as vantagens de usar o Plugin Enscape para renderizar o seu projeto!
Enscape é melhor que Lumion?
Ambos os softwares possuem suas próprias vantagens e recursos distintos.
O Enscape é conhecido por sua integração fácil e eficiente com programas de modelagem 3D, além da sua capacidade de renderização em tempo real e sua interface de usuário intuitiva.
Por outro lado, o Lumion é reconhecido por sua vasta biblioteca de conteúdo, incluindo materiais, objetos e paisagens pré-configurados, o que pode ser útil para usuários que desejam criar visualizações rapidamente.
Além disso tudo, o Lumion também oferece recursos avançados de animação e efeitos especiais que podem ser usados em apresentações mais dinâmicas.
Em última análise, a escolha entre o Enscape e o Lumion dependerá das preferências pessoais do profissional 3D e das necessidades do projeto.
Recomendamos você acessar nossa análise em que comparamos 4 pontos entre Lumion e Enscape, assim você poderá decidir qual melhor software para sua necessidade!
O que são texturas?
Podemos dizer que as texturas são recursos que consistem em imagens ou padrões que podem ser aplicadas às superfícies dos modelos para reproduzir diversos materiais e detalhes visuais, como tijolos, madeira, metal, concreto, e outros.
Essas texturas desempenham um papel crucial na criação de realismo nos modelos tridimensionais, oferecendo uma aparência e composição que remete aos objetivos reais.
As texturas podem conter características como cor, reflexão, transparência, rugosidade e padrões de superfície.
Elas podem ser aplicadas em projeto 3D por meio de softwares de visualização tridimensional, como por exemplo o Enscape, proporcionando uma visualização mais precisa dos projetos arquitetônicos.
Como importar textura no Enscape – Método 1 (importar normal)
1º Passo: Fazer o download da textura
Para fazer o download da textura é necessário que você tenha uma conta no Maquettaria 3D. Acesse www.maquettaria3d.com.br e clique sobre Entrar / Registrar.
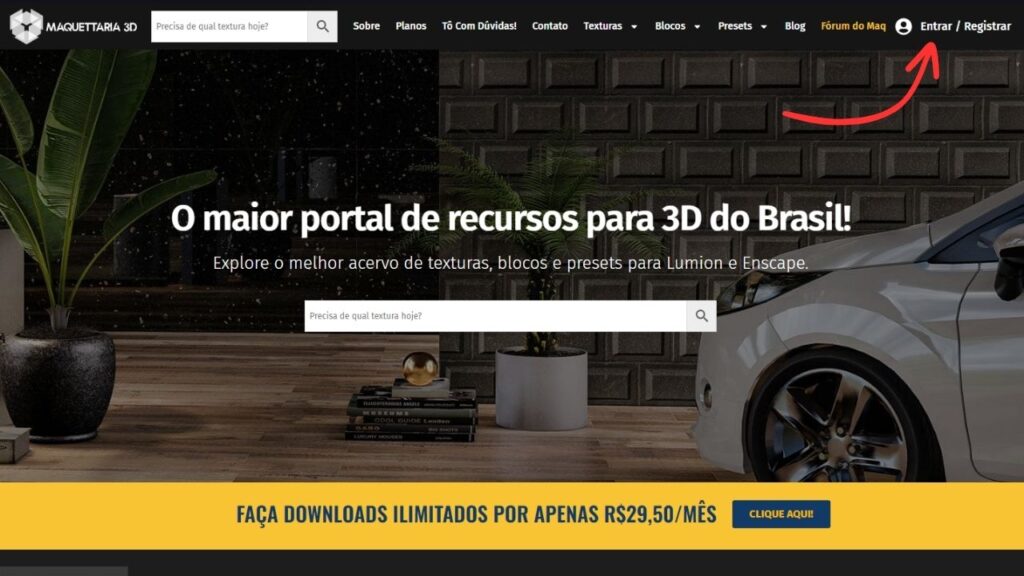
Caso você já tenha uma conta, basta entrar com seu usuário e senha.
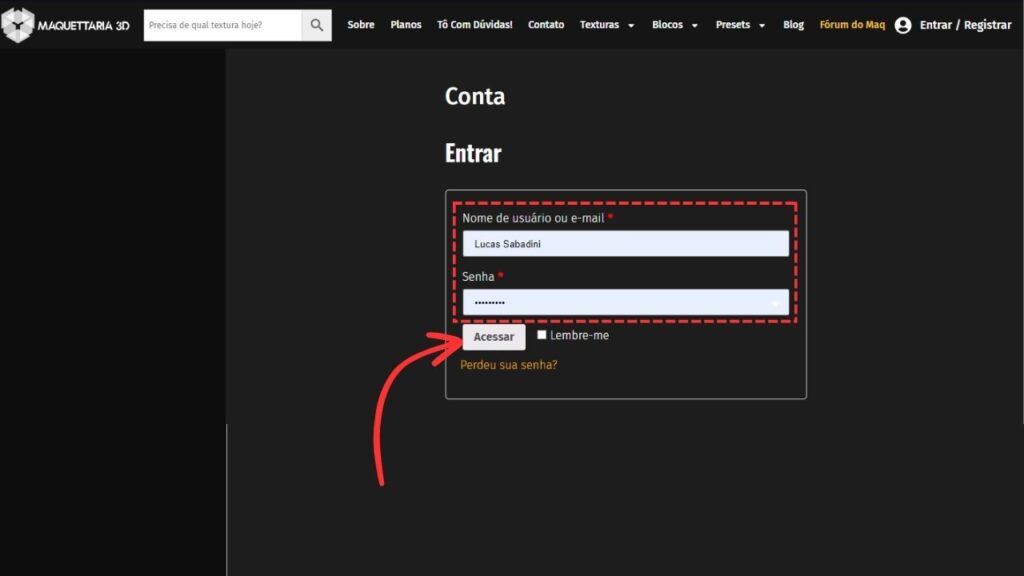
Mas se você ainda não é cadastrado no Maquettaria 3D, preencha o formulário abaixo para criar sua conta gratuita.
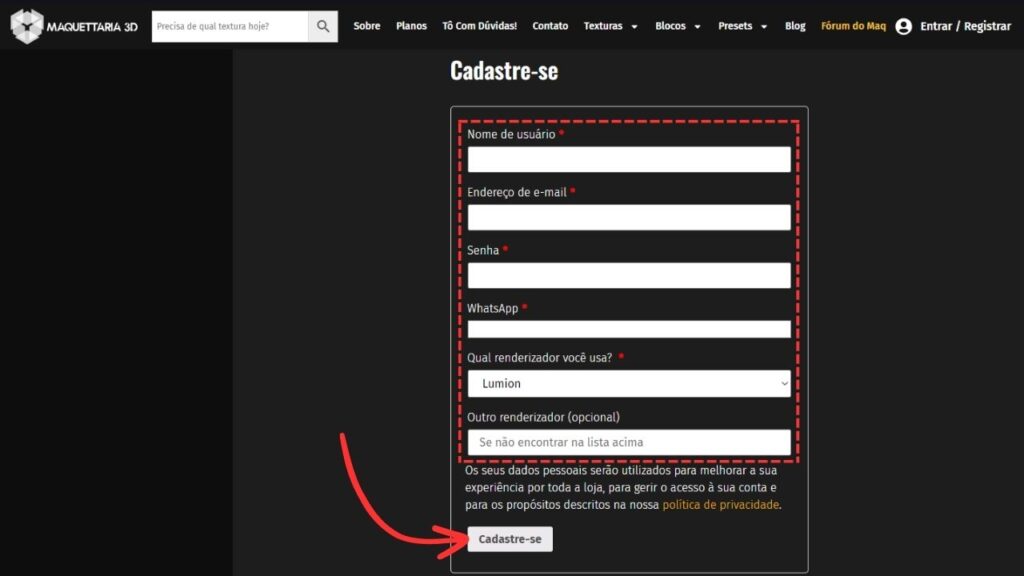
Certo, agora que você já entrou na sua conta, pesquise pela textura que você deseja fazer o download.
Na parte superior do site Maquettaria 3D você encontra a opção Textura com diversos tipos para você escolher.
Se preferir, utilize o campo de busca para pesquisar uma textura específica ou categoria de textura. No exemplo, vamos pesquisar pela textura Pedra Hijau.

Em seguida, clique sobre a textura que deseja baixar para o seu computador.
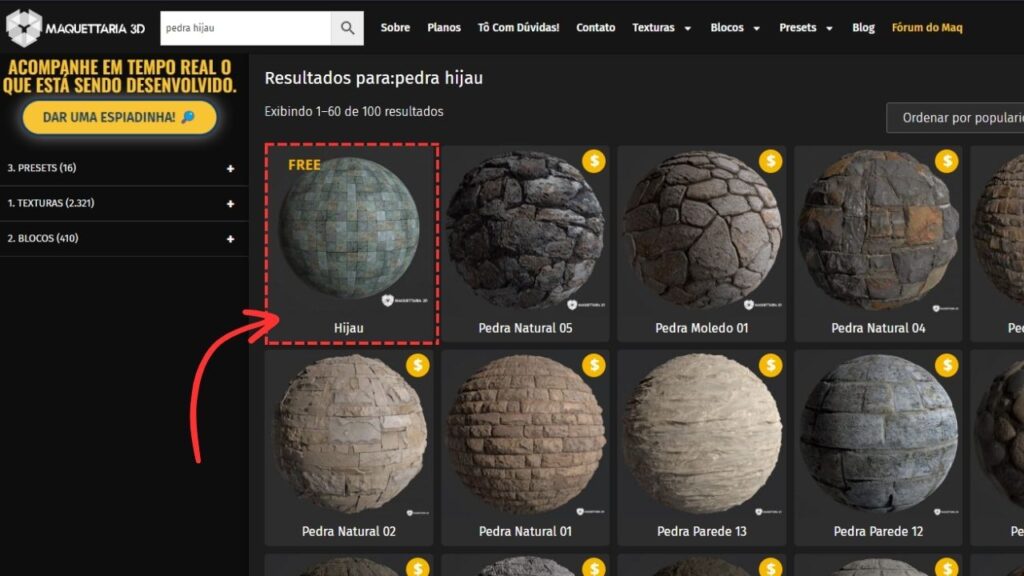
Veja que uma tela irá mostrar algumas opções de download. Selecione e opção “Textura Enscape” e depois clique no botão “Fazer o Download”.
Aguarde até que o processo seja iniciado, dependendo de sua internet, alguns minutos serão necessários.
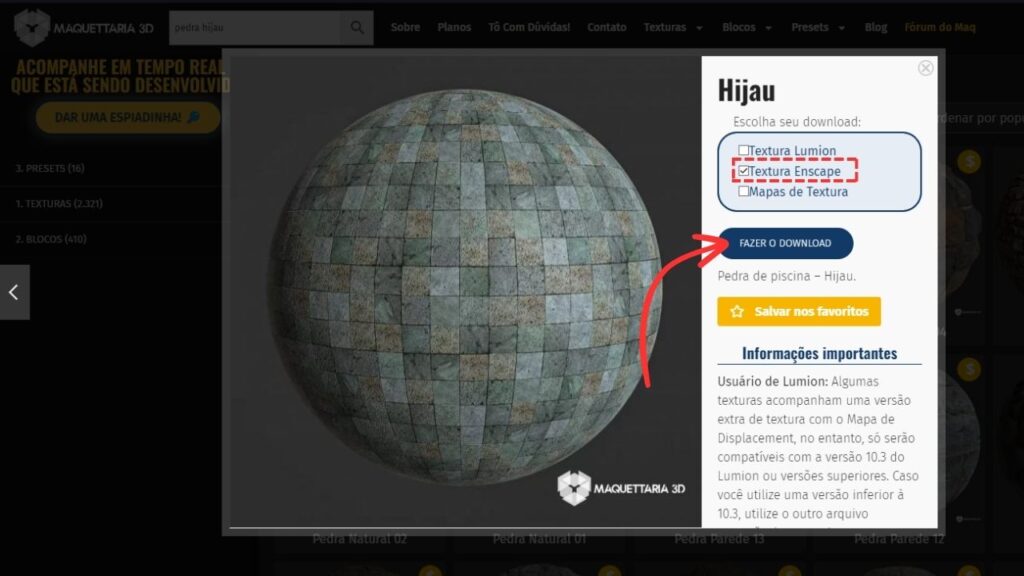
Em alguns casos, uma mensagem poderá aparecer na tela por conta do tamanho da textura, basta então clicar no botão “Fazer o download mesmo assim”.
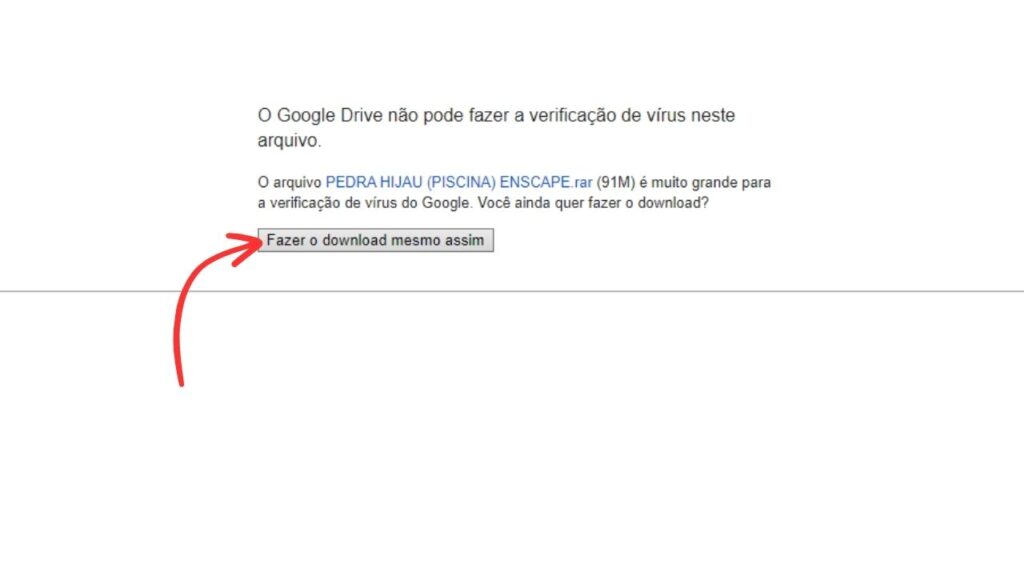
OBS: normalmente os arquivos baixados da internet ficam na pasta Downloads do seu computador.
Dica:
Caso não esteja encontrando o local do arquivo no computador, abra o histórico de download do navegador através das teclas de atalho: CTRL + J.
Em seguida, veja que o próprio navegador mostra onde foi salvo o arquivo. Basta clicar no texto “Mostrar numa pasta”.
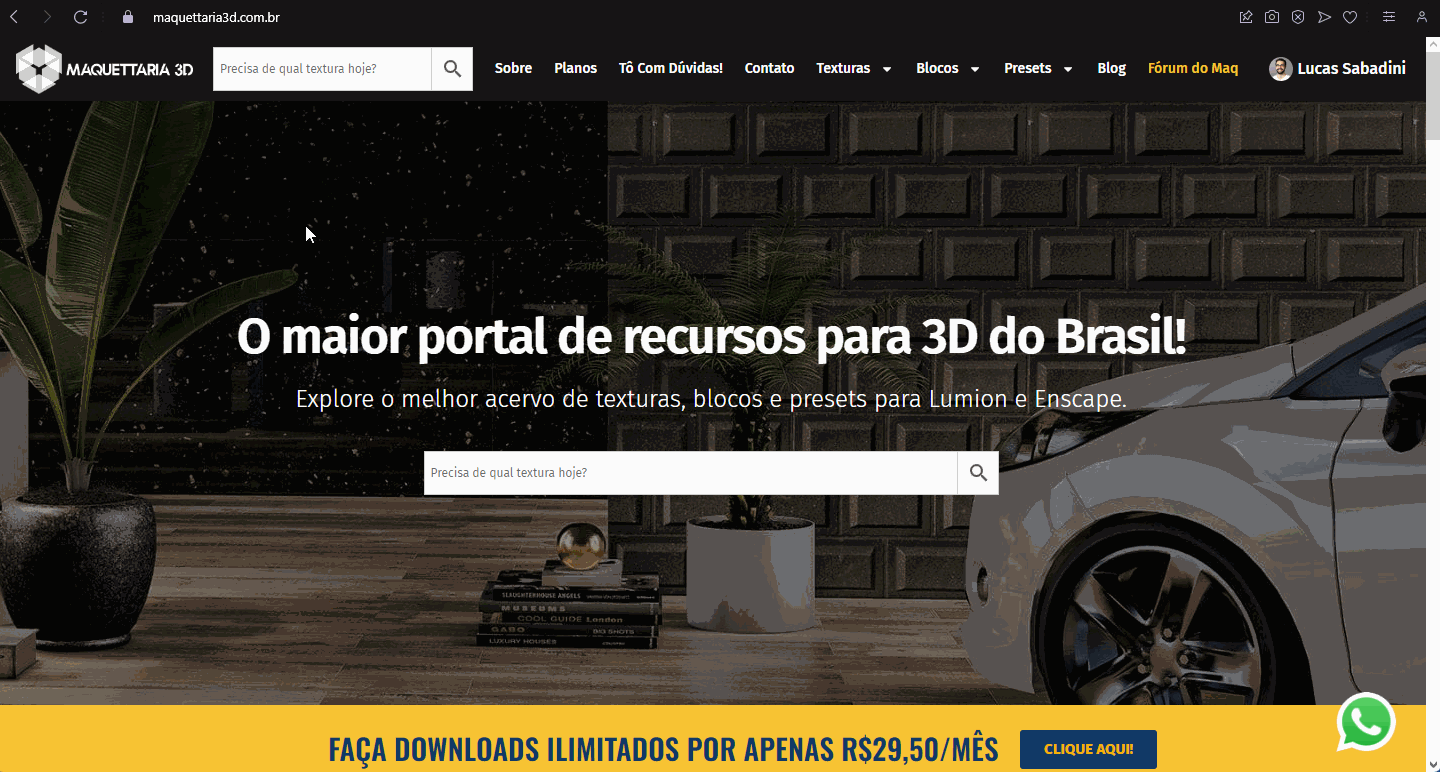
2º Passo: Extrair os arquivos de textura
Ao final do download, haverá uma arquivo compactado no formato .rar no seu computador, semelhante à imagem abaixo.
É necessário que seu computador tenha instalado algum software capaz de descompactar arquivos .rar.
Recomendamos utilizar o software Winrar.
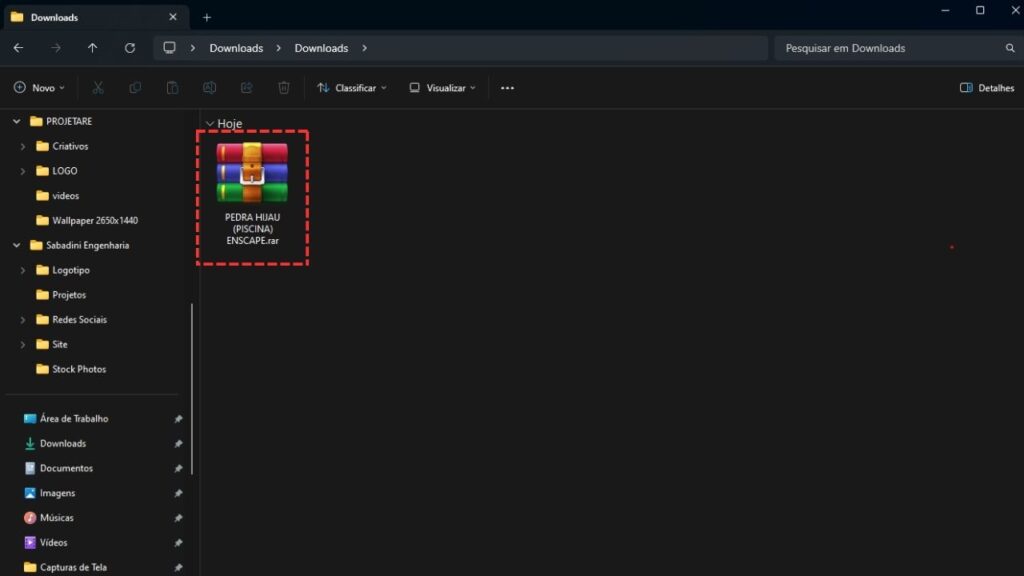
Para extrair os arquivos compactados, clique com o botão direito do mouse sobre o arquivo.
Serão exibidas várias opções. Passe o mouse sobre WinRAR, e clique sobre a opção “Extract files…”
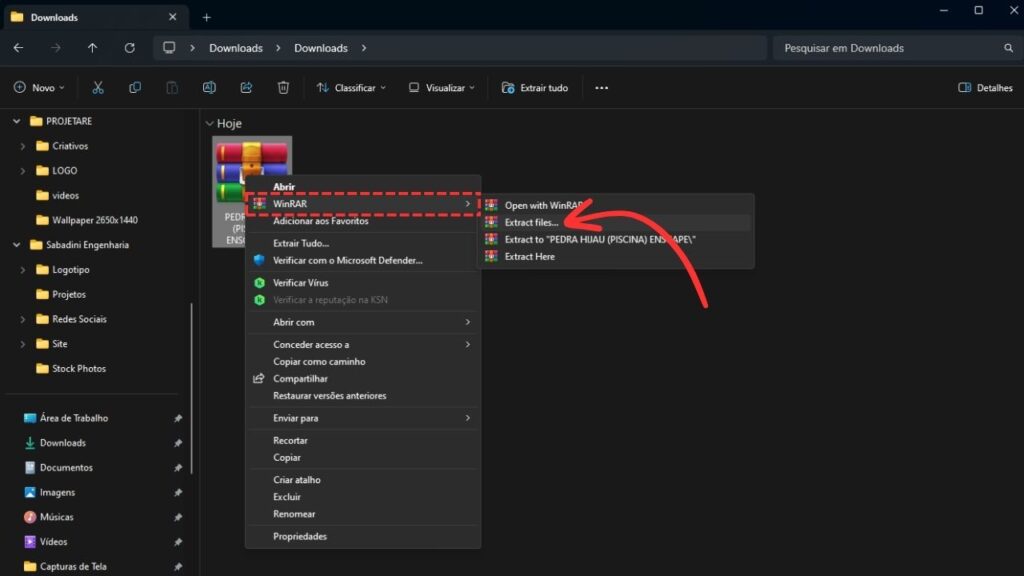
Uma pequena janela irá surgir. Clique no botão OK para iniciar o processo de extração.
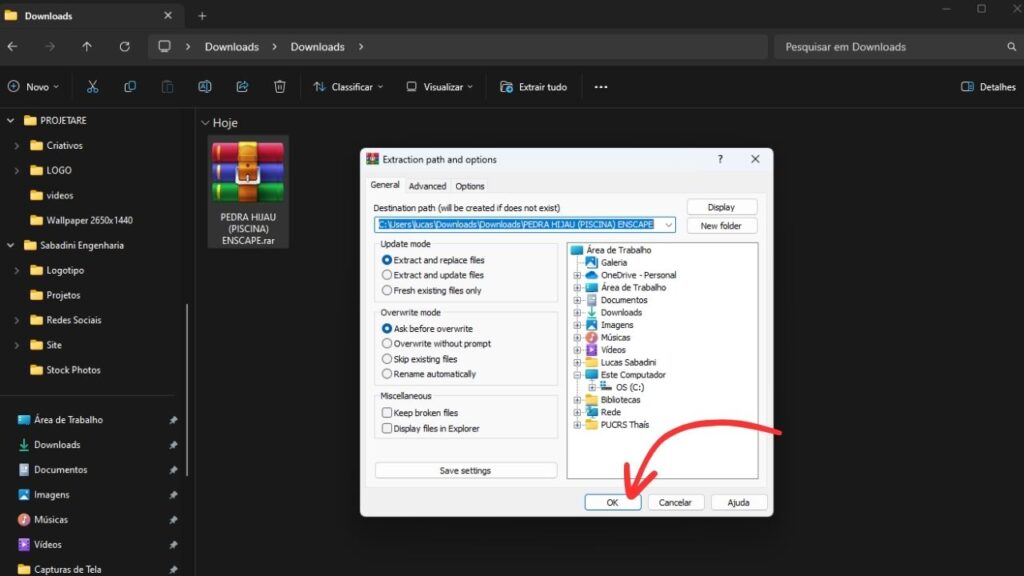
Aguarde até que a extração seja concluída.
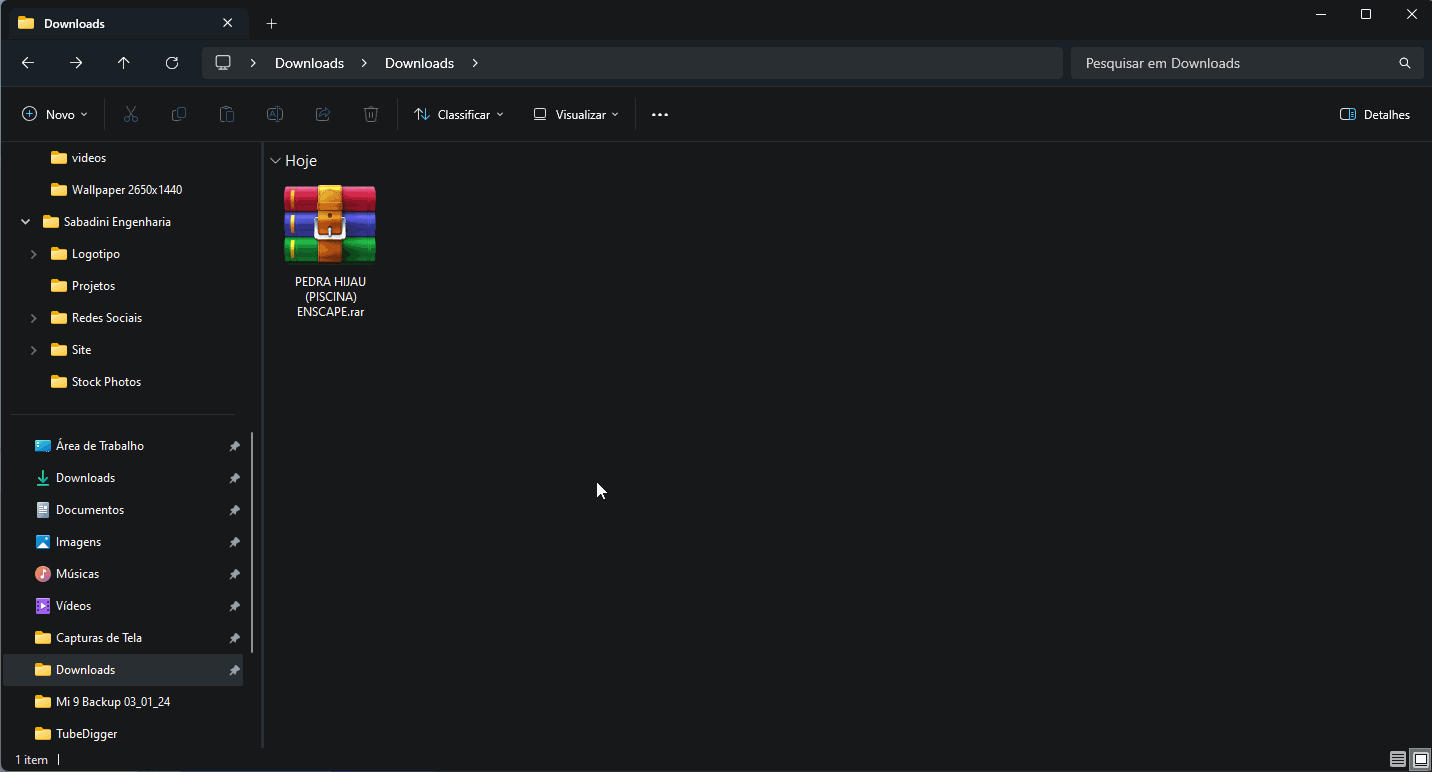
Note que haverá 4 arquivos na pasta.
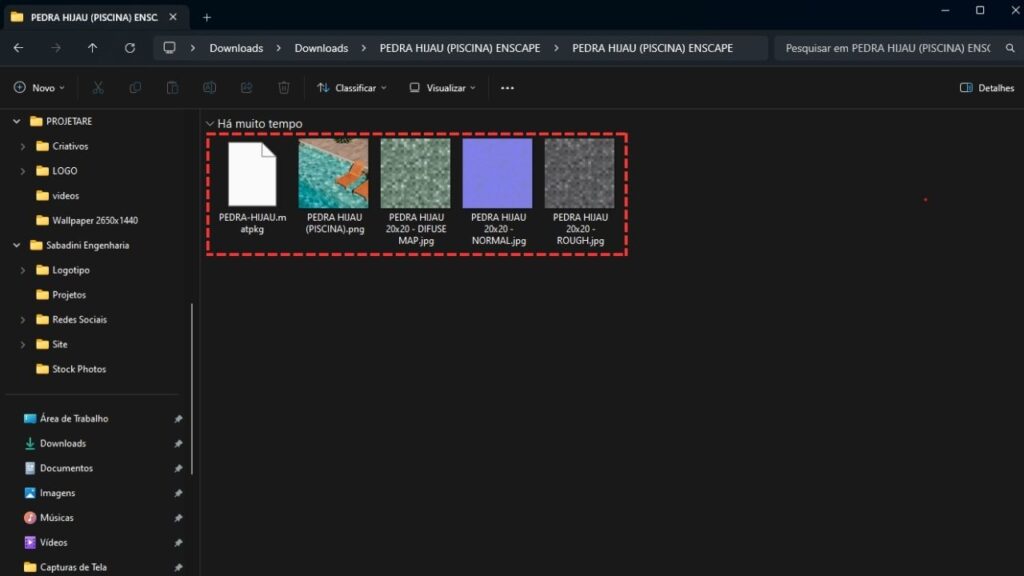
Pronto. Os arquivos da textura foram extraídos e podem ser importados para dentro do Enscape!
3º Passo: Importar a textura para dentro do Enscape
Abra seu projeto. No exemplo estamos utilizado o software Sketchup com o plugin Enscape instalado.
Com o projeto aberto, na guia Extensões, clique sobre Enscape e depois sobre a opção “Enscape Material Editor” para que possamos visualizar o Editor de Materiais do Enscape.
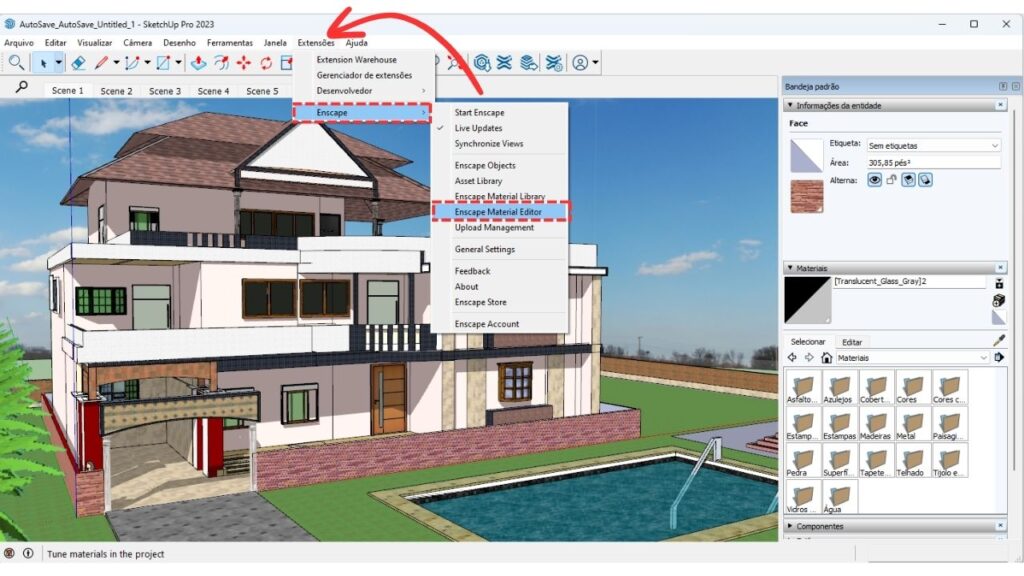
Assim que a janela do Editor de Materiais for exibida na tela, clique sobre os “três risquinhos” (menu sanduíche) e depois clique na opção “Batch import *…matpkg…”
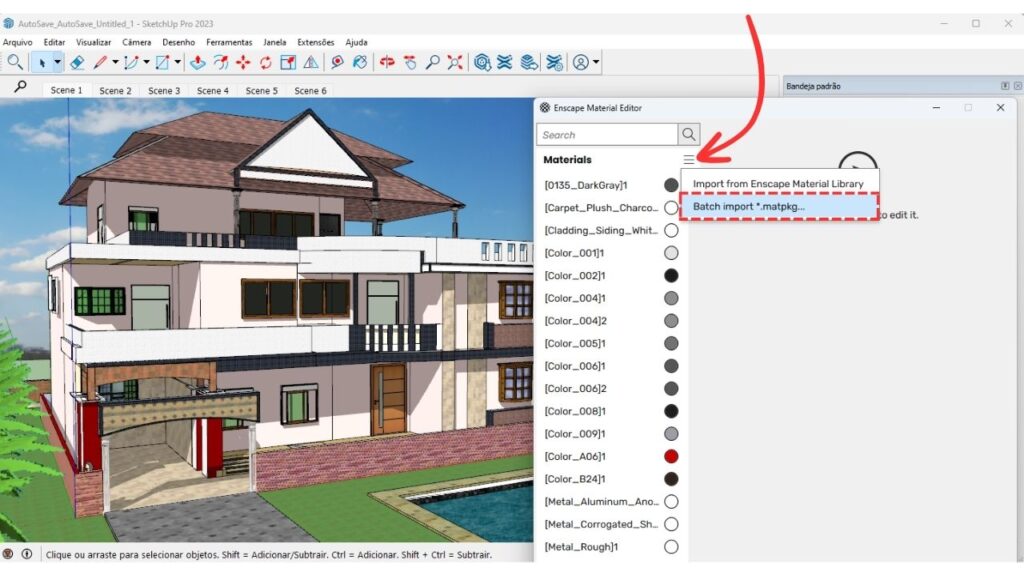
Uma pequena janela poderá ser exibida, basta clicar no botão “Save & Continue”.
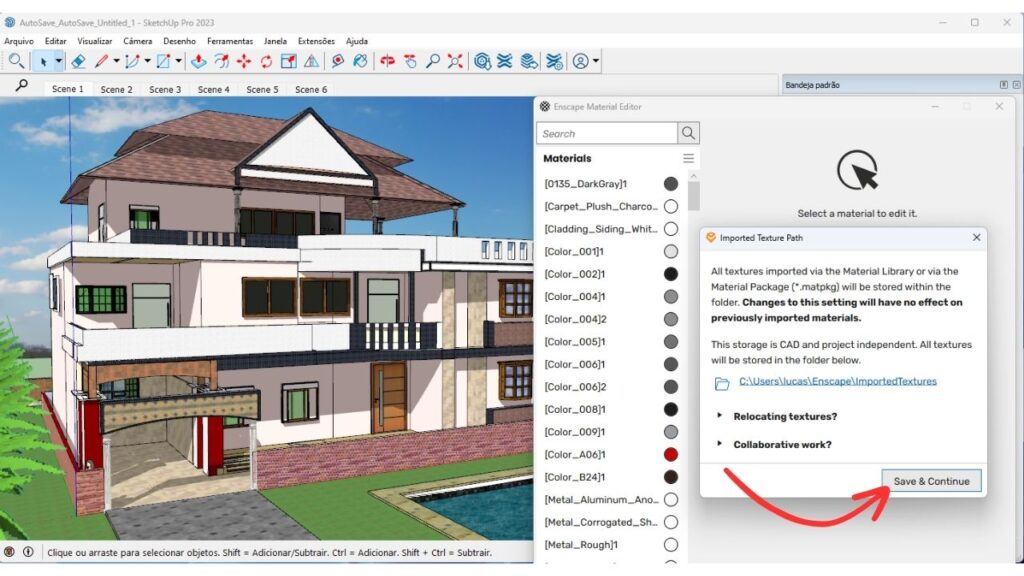
Logo a seguir, uma outra janela será aberta, nela, selecione o arquivo .matpkg da textura que foi baixada. Clique no botão Abrir.
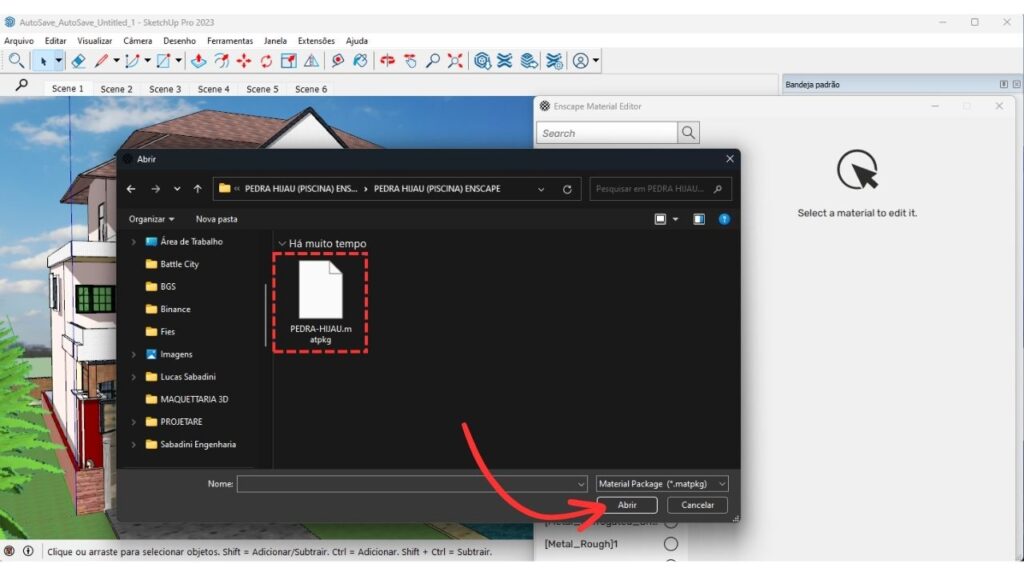
Pronto. Veja que a textura irá aparecer dentro do Editor de Material do Enscape.

Veja o passo a passo do processo de importação da textura para dentro do Editor de Material do Enscape:
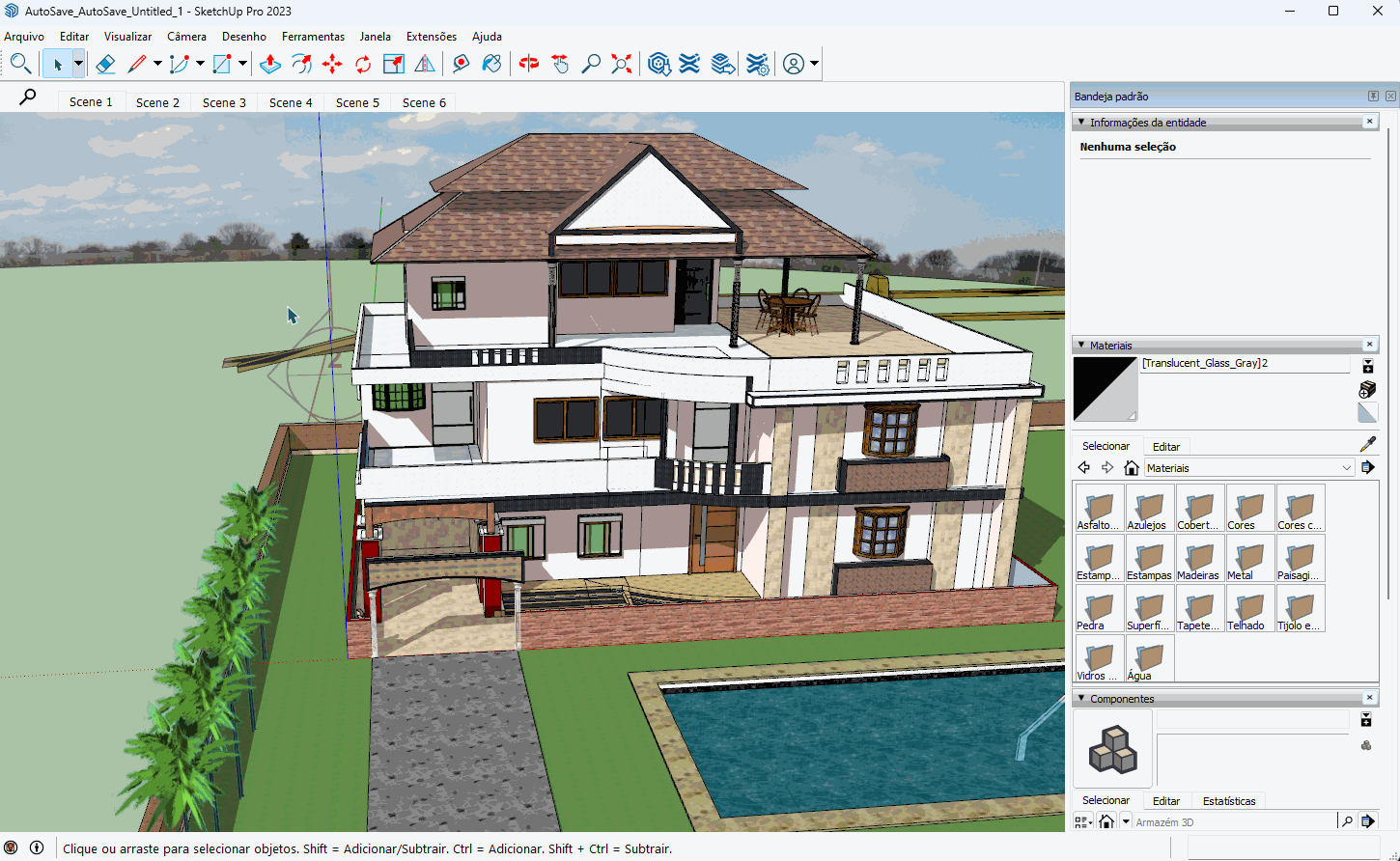
Agora basta selecionar o objeto que irá receber a textura e fazer a aplicação.
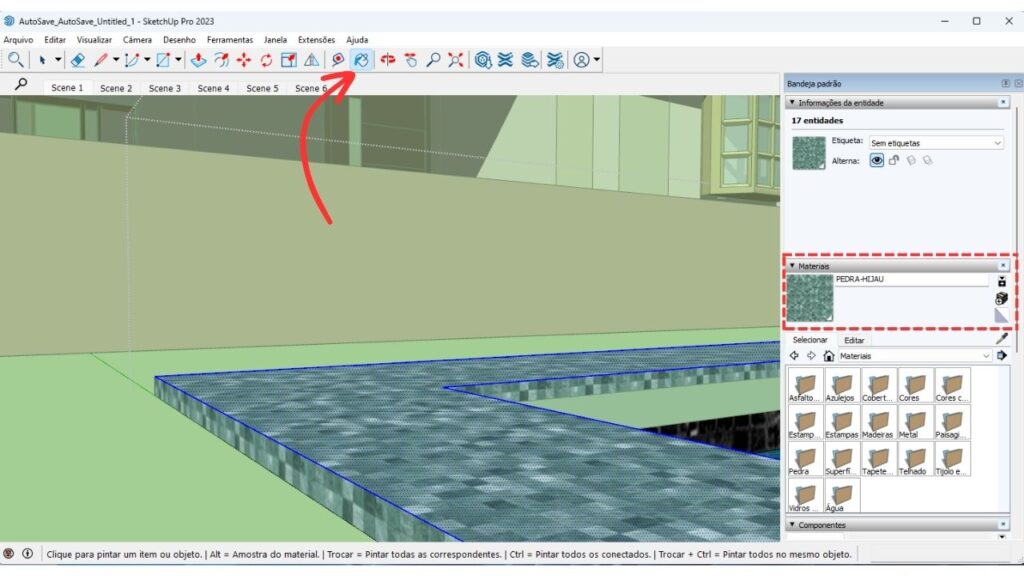
Acompanhe o processo de aplicação de textura:
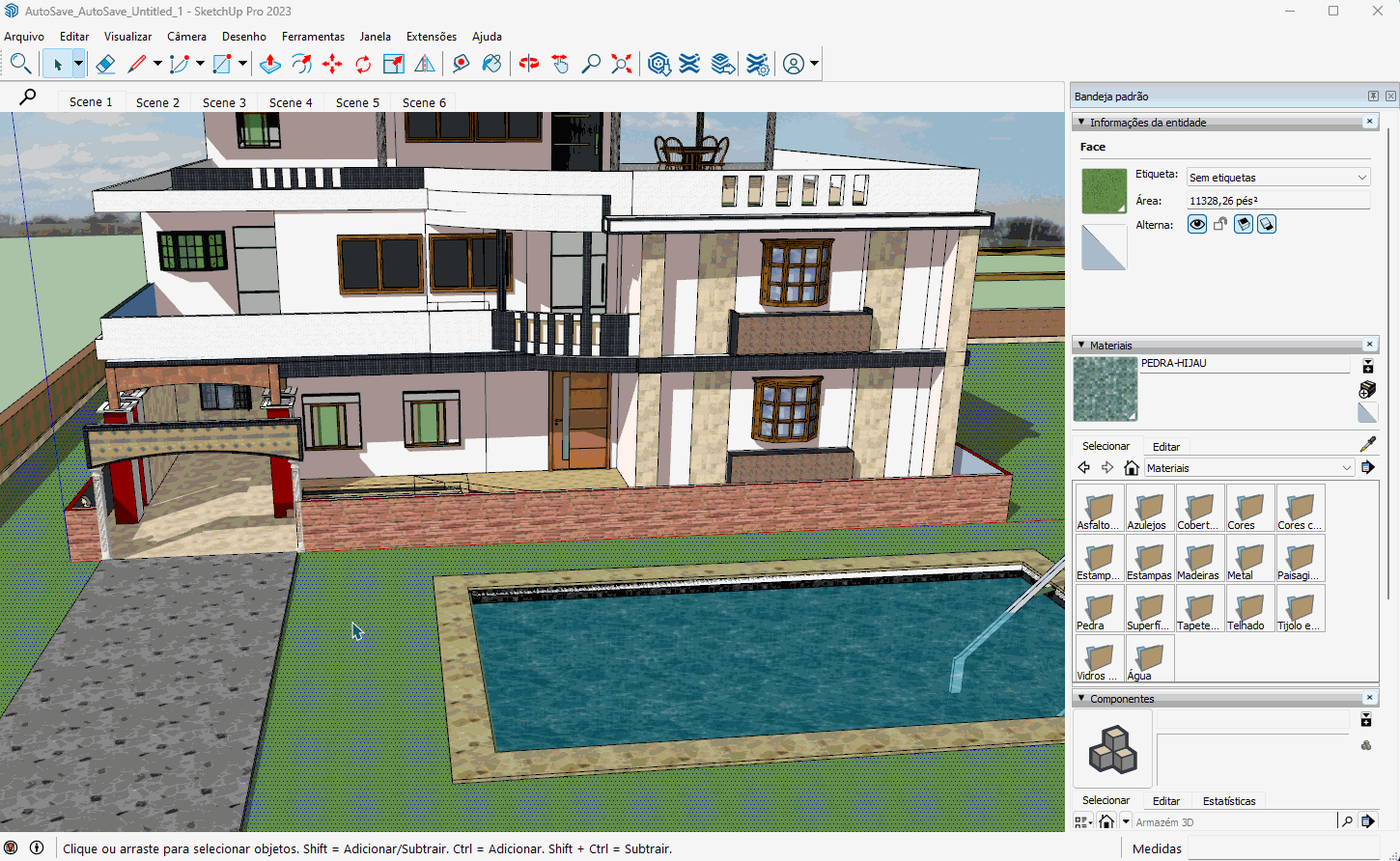
Pronto! A textura foi aplicada com sucesso em seu projeto 3D!
Como importar textura no Enscape – Método 2 (substituir material)
Já com o projeto aberto, no próprio Sketchup com o plugin Enscape instalado, use a ferramenta “Escolher Amostra” (conta gotas) para selecionar o objeto que irá receber a textura.
Repare que ao selecionar o objeto com o “conta gotas” as propriedades são exibidas no Editor de Materiais do Enscape.
Agora, no Editor de Materiais, passe o mouse sobre o nome do material que está selecionado e clique nos “três pontinhos” (…).
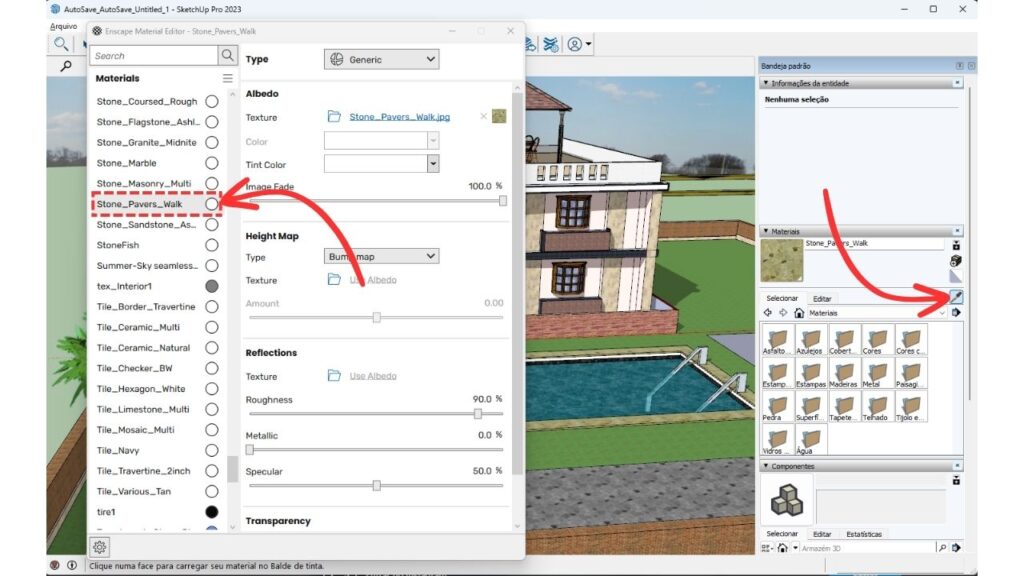
Observe que serão mostradas 3 opções. Clique na segunda opção: “Import Material Package”.
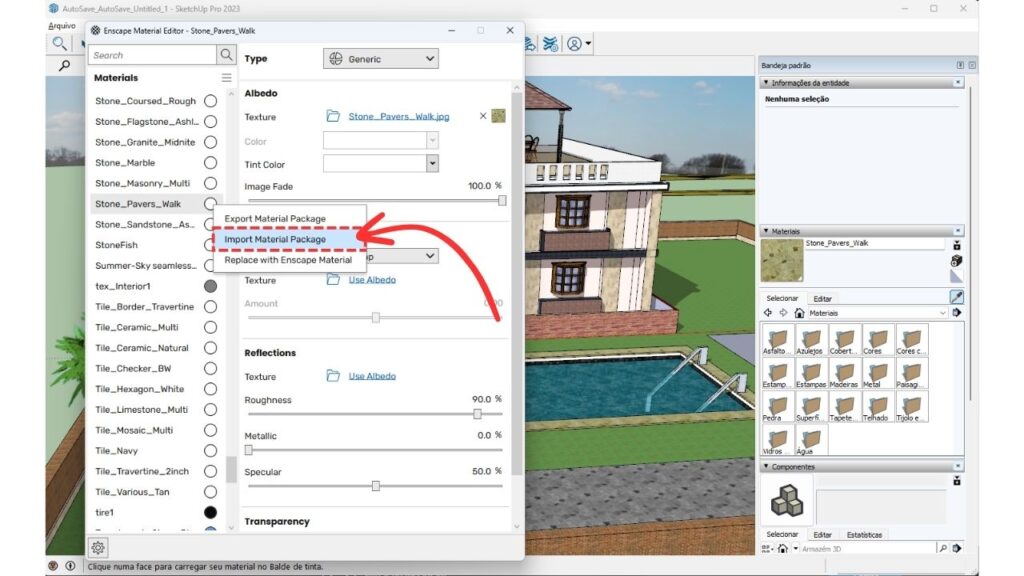
Uma janela será carregada na tela. Busque pelo arquivo de textura que foi baixado, no formato .matpkg. Em seguida, clique no botão Abrir.
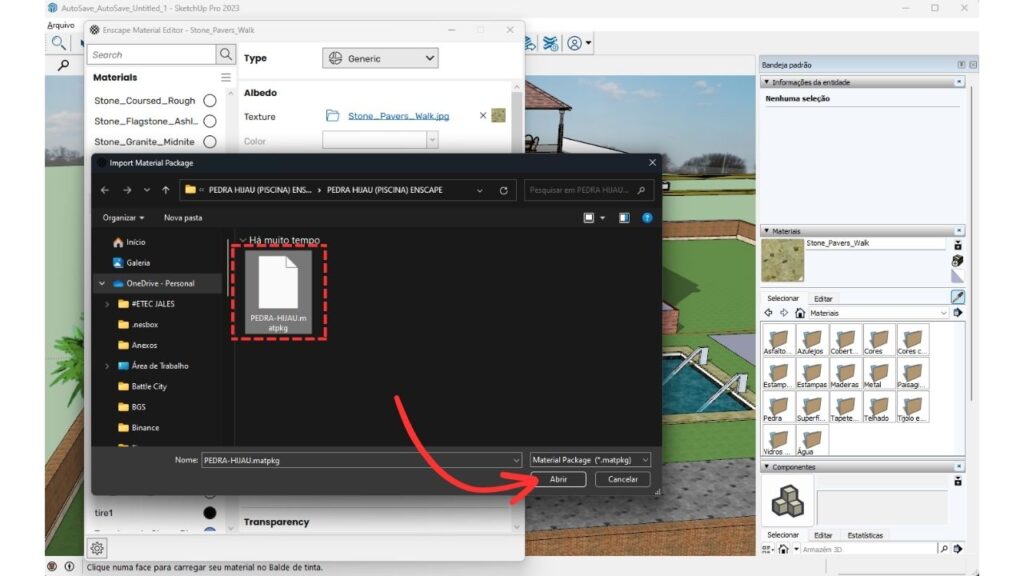
Veja que a textura já será aplicada ao material instantemente.
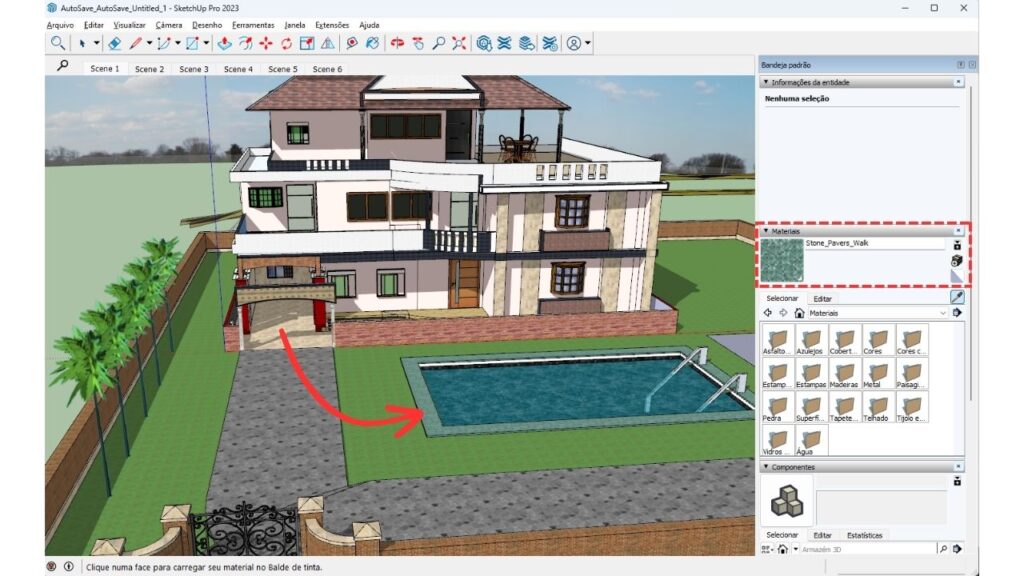
Acompanhe o processo de substituição de textura, passo a passo no Editor de Materiais do Enscape:
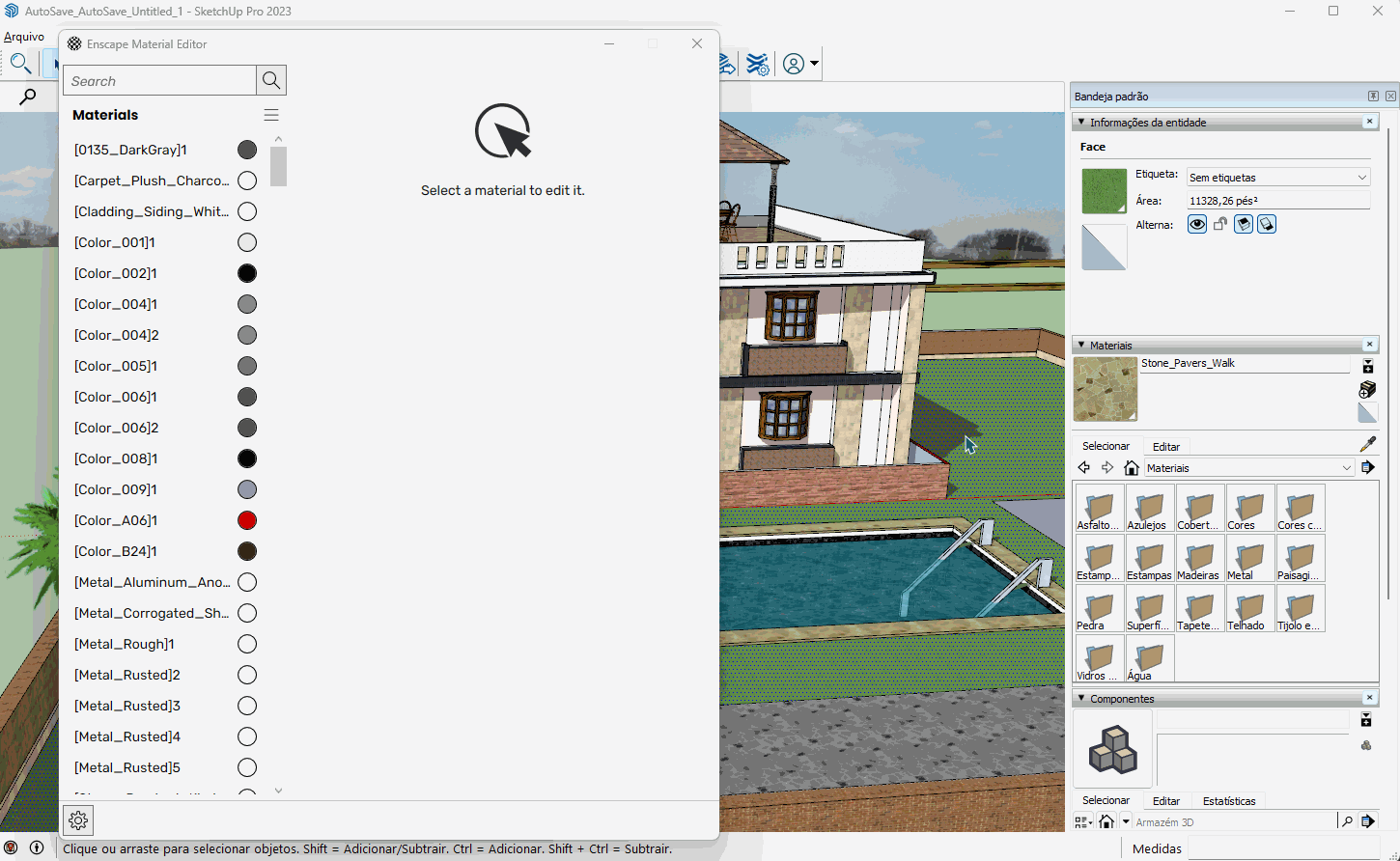
Pronto! A textura foi importada para dentro do projeto 3D.
Conclusão
As texturas já prontas para uso são recursos que poupam muito tempo dos profissionais 3D, bastando importá-los diretamente para o projeto em poucos segundos.
E se você precisa de texturas de diferentes opções, conte com o maior portal de recursos para 3D do Brasil!
No Maquettaria 3D você encontra, além de texturas, blocos e presets, prontos para serem importados para o Lumion ou Enscape!
Conheça os planos e faça parte da maior comunidade 3D do país.
E para acompanhar os lançamentos de novos blocos, siga nosso Instagram e se inscreva no Canal no YouTube!