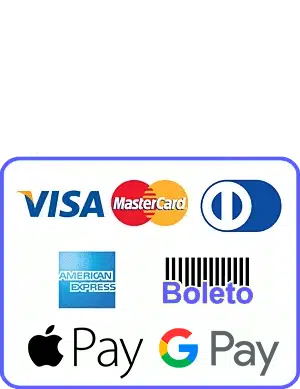Se você já se perguntou como importar blocos no Lumion, está no lugar certo! Nesse artigo vamos te mostrar um tutorial completo para você sanar todas as dúvidas sobre como fazer para importar blocos 3D usando o Lumion 3D.
Mas antes de sabermos o passo a passo de como importar blocos para dentro do Lumion, precisamos entender do que se trata cada qual.
O que é Lumion?
O Lumion 3D trata-se de um poderoso software de renderização e visualização que permite aos profissionais criarem imagens e animações 3D realistas de projetos arquitetônicos.
Ele ainda é capaz de simplificar todo o processo de transformar modelos 3D em representações visuais impressionantes, sendo muito usado por arquitetos, designers e profissionais que atuam com modelagem 3D.
Com o Lumion, é possível adicionar texturas, iluminação, blocos e outros elementos para criar visualizações de alta qualidade que emulam o realismo.
Além do Lumion, existem outros softwares de renders muito conhecidos no mercado, como por exemplo o Enscape.
Se você ainda tem dúvida sobre qual o melhor software de render, então dê uma passada no artigo: Enscape vs Lumion: Qual o melhor render 3D? Veja 4 comparações!
O que são Blocos em projetos 3D?
Podemos dizer que os blocos são como bibliotecas de modelos 3D prontos para uso. Eles incluem uma variedade de elementos, como:
- vegetações em geral;
- móveis;
- veículos (carros, motos);
- pessoas; e
- outros objetos.
A grande vantagem de usar blocos no projeto 3D é poder adicionar rapidamente detalhes e realismo ao seu projeto sem precisar modelar cada elemento individualmente.
Se você quer entender mais sobre blocos, recomendamos o artigo: 3 coisas que você talvez não saiba na hora de escolher Blocos 3D do blog do Maquettaria 3D.
Passo a Passo: Importando Blocos no Lumion
Importante: antes de começar o tutorial, certifique-se que o Lumion esteja fechado do seu computador. Não abra o Lumion antes de terminar todos os passos!
1º Passo: Fazer o download do Bloco
Para fazer o download do Bloco é necessário que você tenha uma conta no Maquettaria 3D. Acesse www.maquettaria3d.com.br e clique sobre Entrar / Registrar.
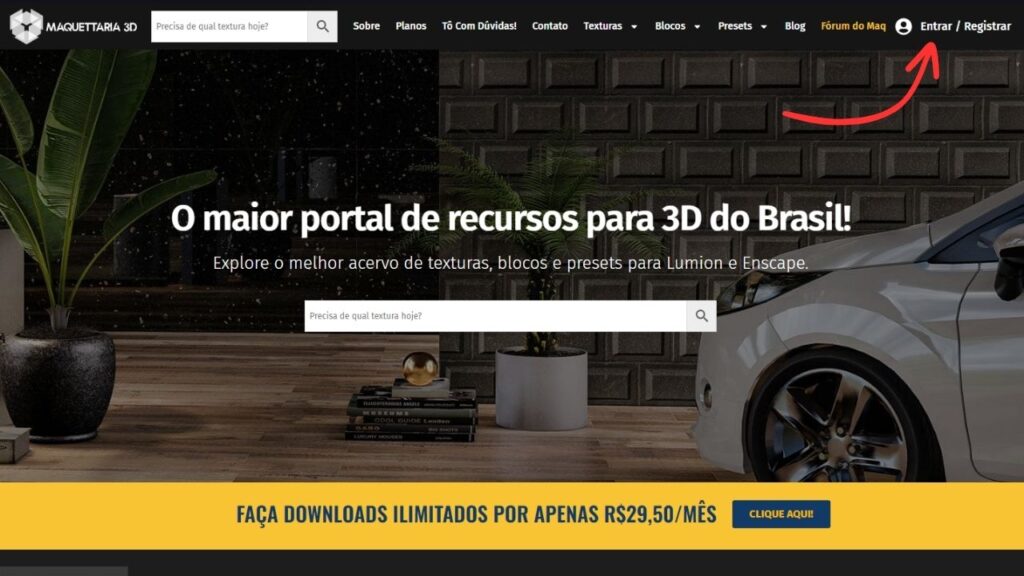
Caso você já tenha uma conta, basta entrar com seu usuário e senha.
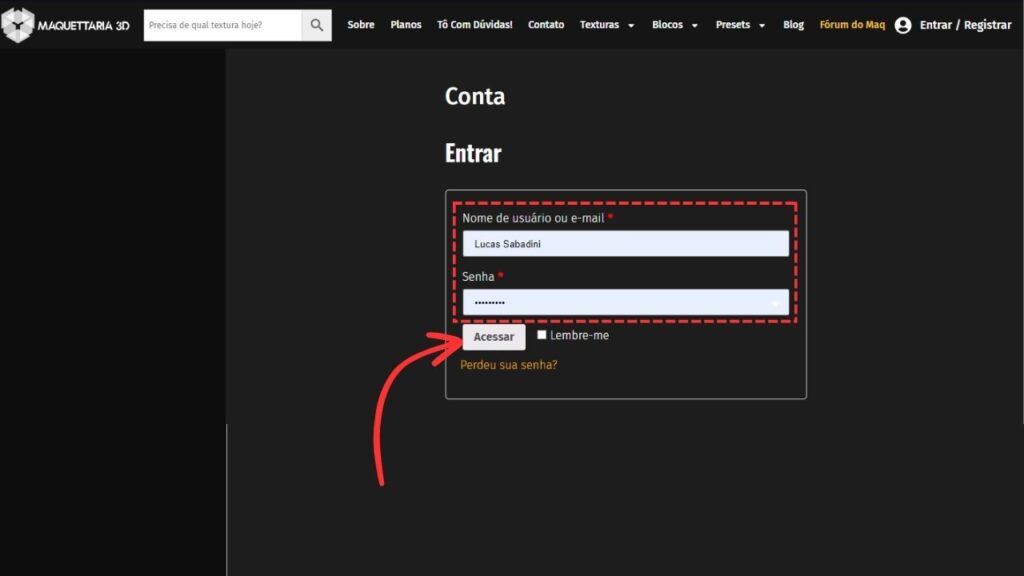
Mas se você ainda não é cadastrado no Maquettaria 3D, preencha o formulário abaixo para criar sua conta gratuita.
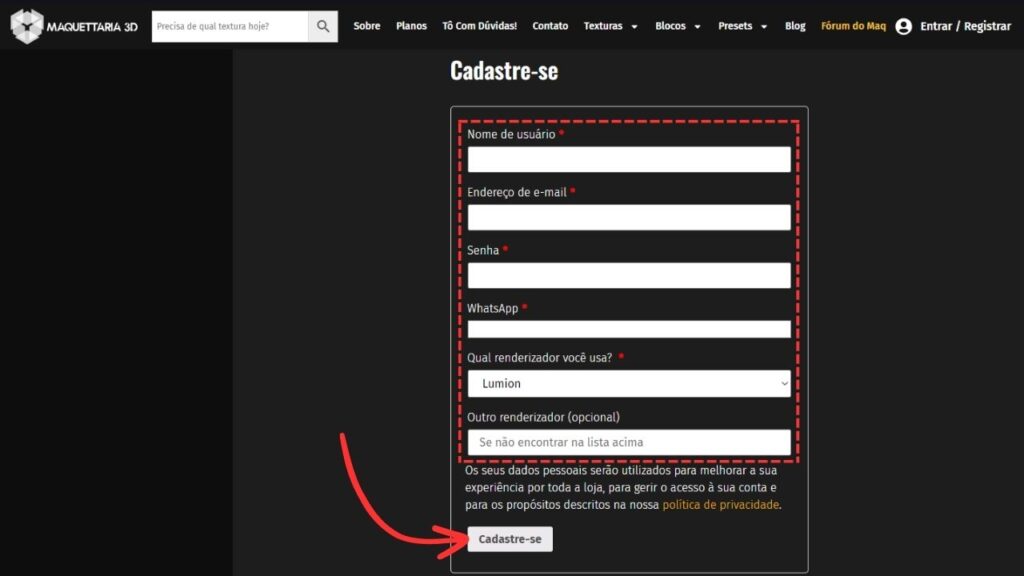
Certo, agora que você já entrou na sua conta, pesquise pelo bloco que você deseja fazer o download.
Na parte superior do site Maquettaria 3D você encontra o menu Blocos. Passe o mouse para expandir as opções disponíveis.
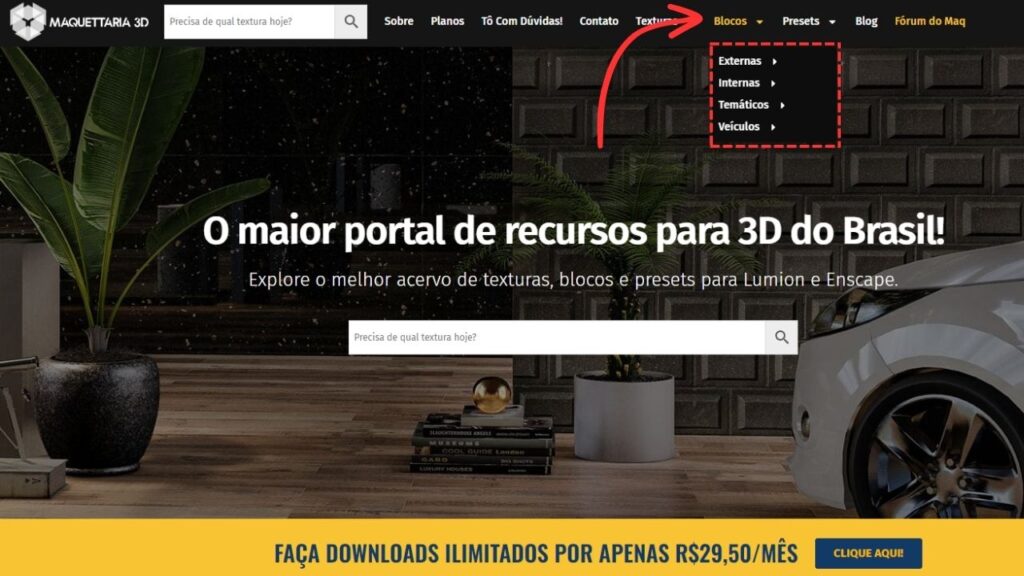
Veja que existem blocos externos, internos, temáticos e veículos. Passe o mouse sobre cada categoria para visualizar mais opções.
Após escolher a categoria desejada, clique sobre ela.
Em seguida, será carregada uma nova página com os blocos disponíveis para download da categoria selecionada.
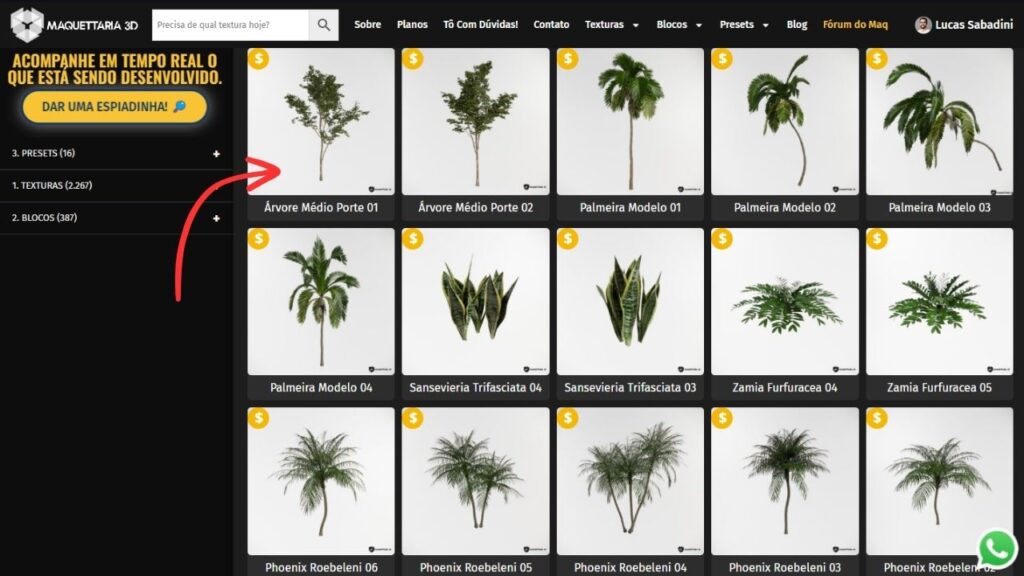
Clique com o mouse sobre a imagem do bloco que deseja fazer o download.
Repare que uma nova tela será carregada. Nessa tela, clique sobre a opção “Bloco Lumion”, em seguida, clique no botão “Fazer Download”.
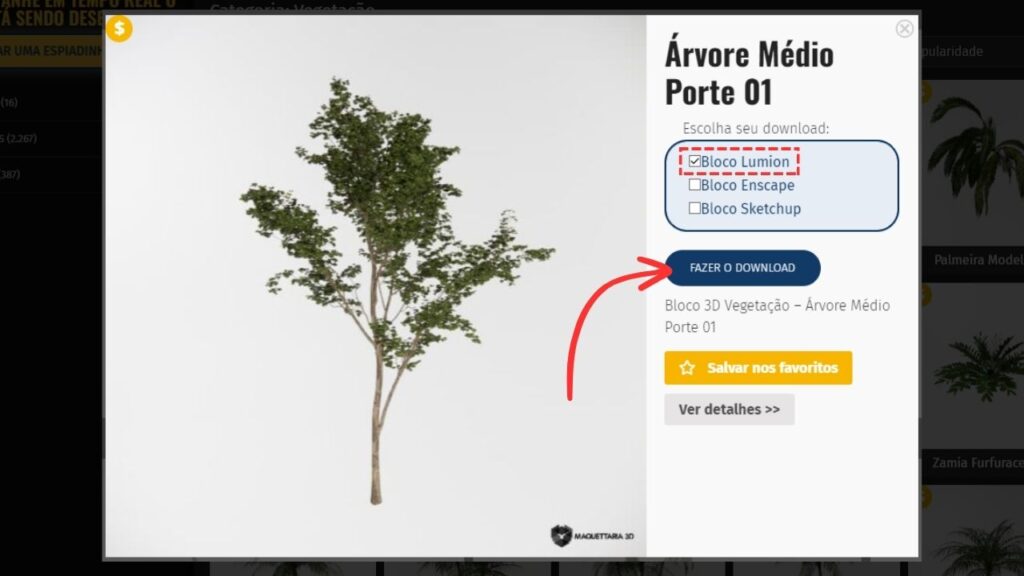
Aguarde até que o download seja iniciado.
Ao finalizar, será exibida a seguinte mensagem “Download Concluído”.
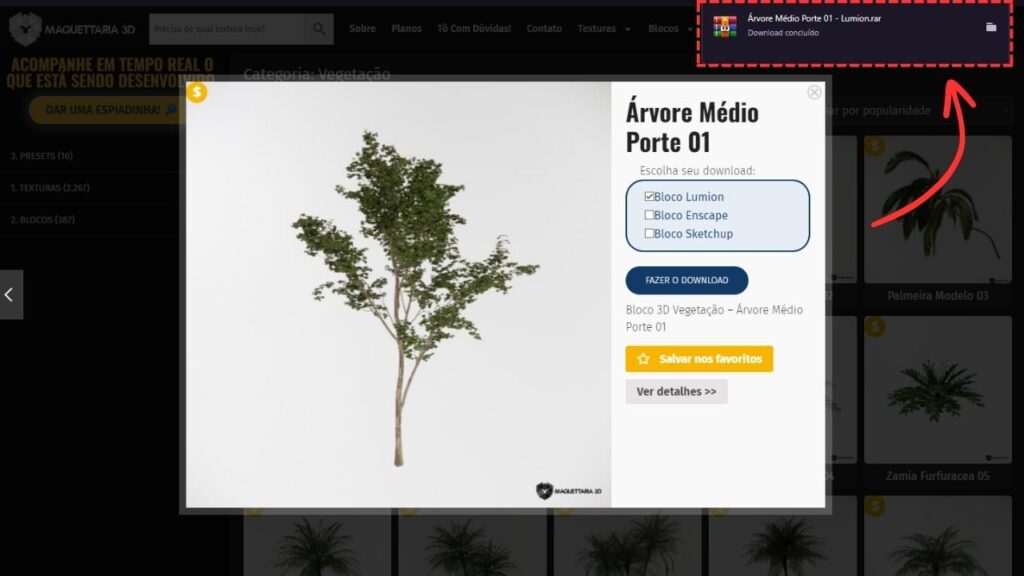
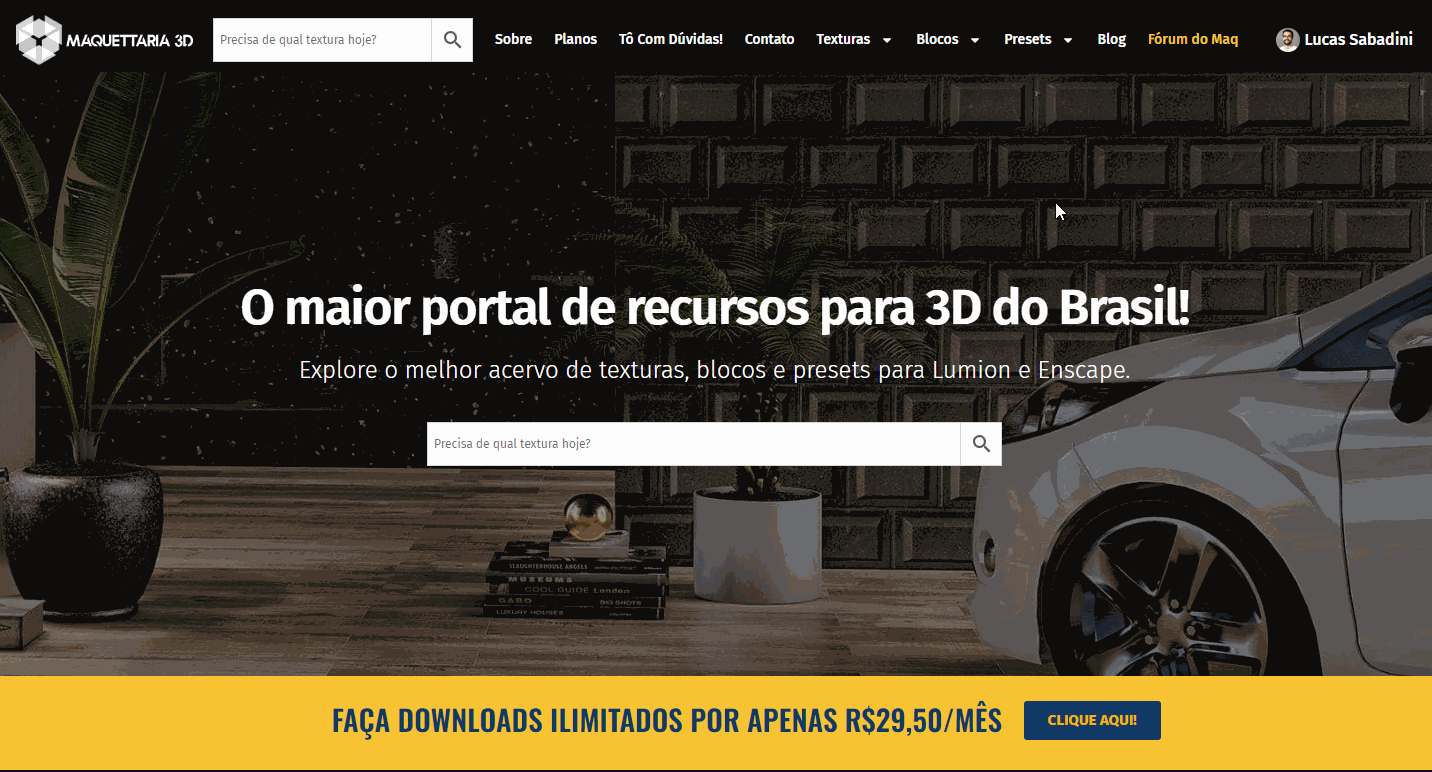
Pronto! Você fez o download do bloco 3D para o seu computador!
2º Passo: Extrair os arquivos do Bloco
Após finalizar o download do bloco, precisamos extrair os arquivos para importar dentro do Lumion.
Vamos então acessar o local no computador onde ficou salvo o download do bloco. No navegador web clique no ícone de uma pasta na mensagem de conclusão do download.
Caso não esteja mais sendo exibida a mensagem, abra o histórico de download através das teclas de atalho: CTRL + J.
Em seguida, veja que o próprio navegador mostra onde foi salvo o arquivo. Basta clicar no texto “Mostrar numa pasta”.
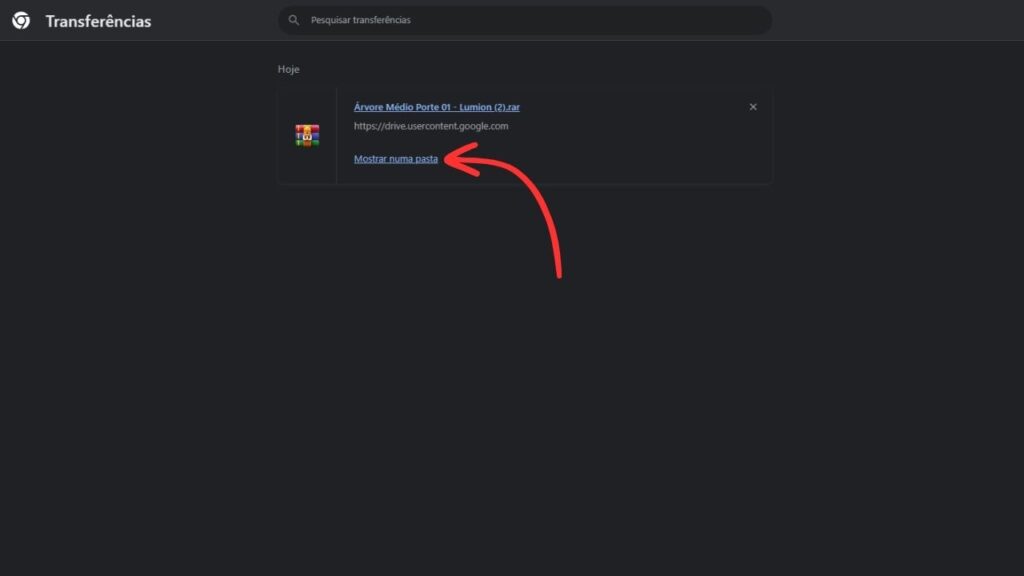
Normalmente, por padrão, o local em que é salvo os arquivos baixados é a pasta Downloads no computador.
Note que o arquivo baixado está compactado.
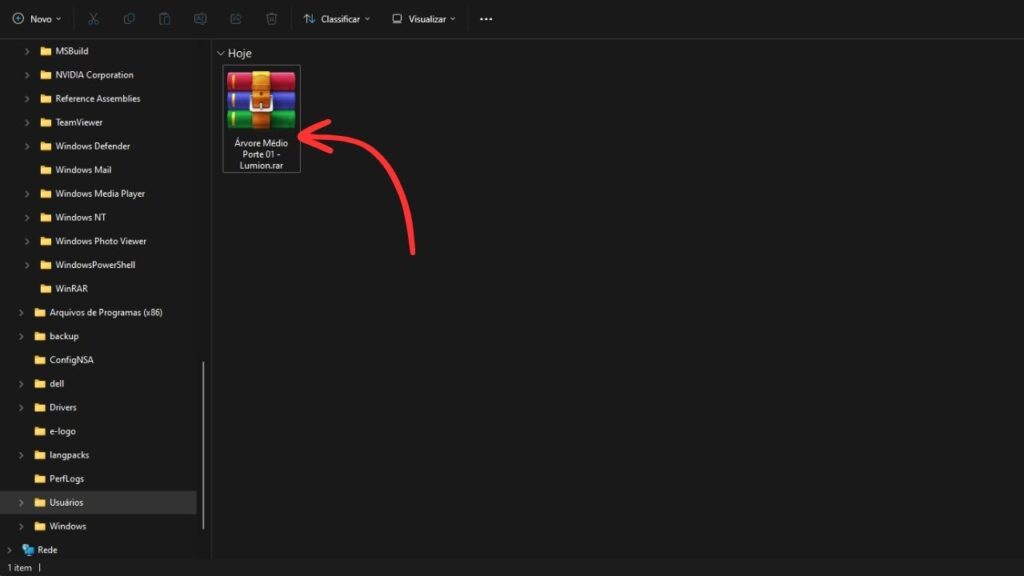
É necessário que seu computador tenha instalado algum software capaz de descompactar arquivos .rar.
Recomendamos utilizar o software Winrar.
Para extrair os arquivos compactados, clique com o botão direito do mouse sobre o arquivo.
Serão exibidas várias opções. Passe o mouse sobre WinRAR, e clique sobre a opção “Extract files…”
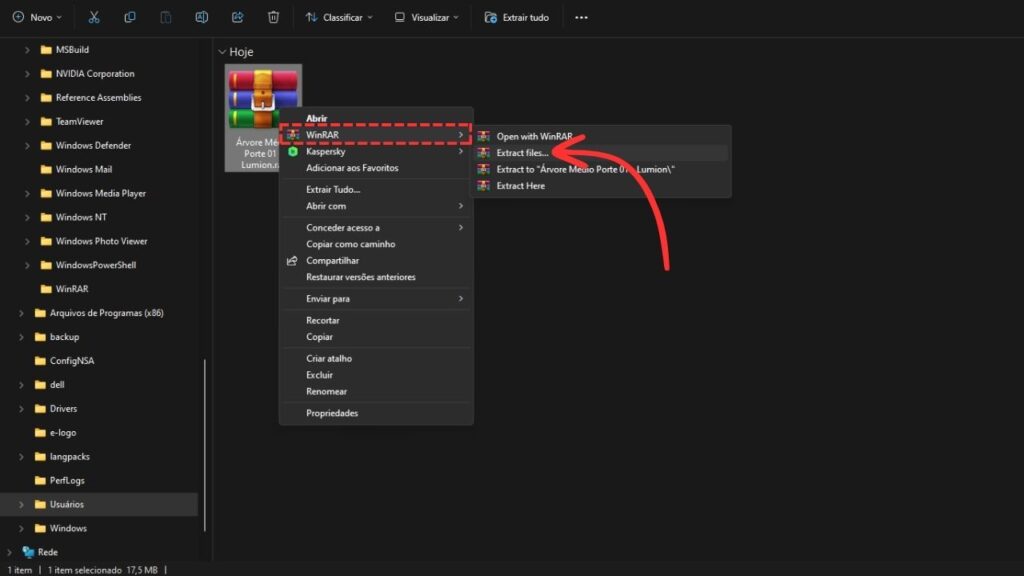
Uma pequena janela irá surgir. Clique no botão OK para iniciar o processo de extração.
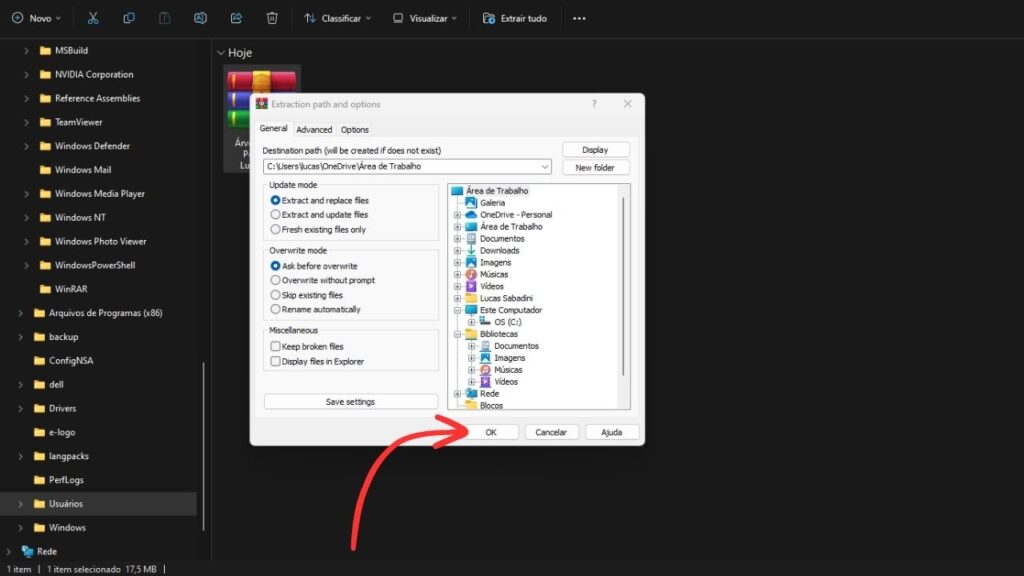
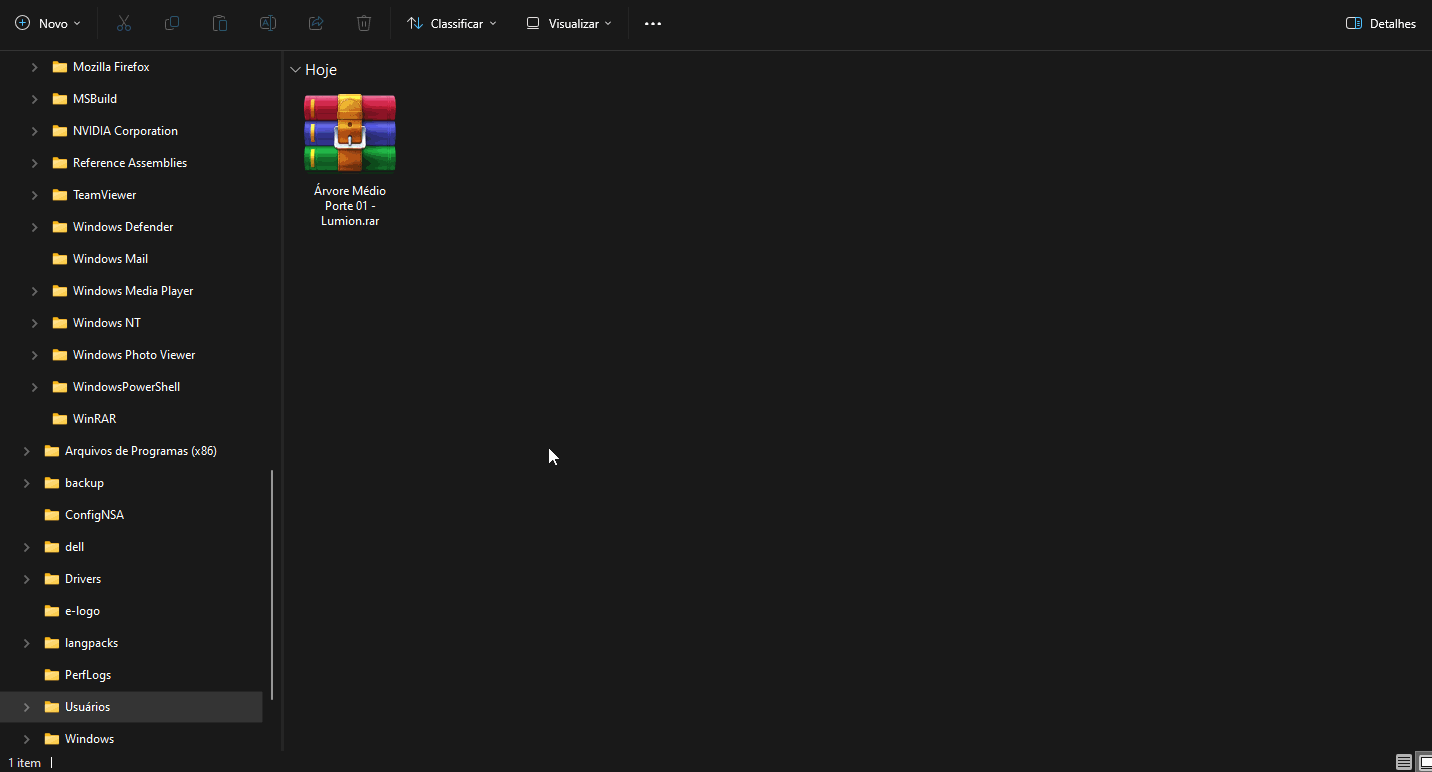
Aguarde até que a extração seja concluída.
Note que haverá 4 arquivos.
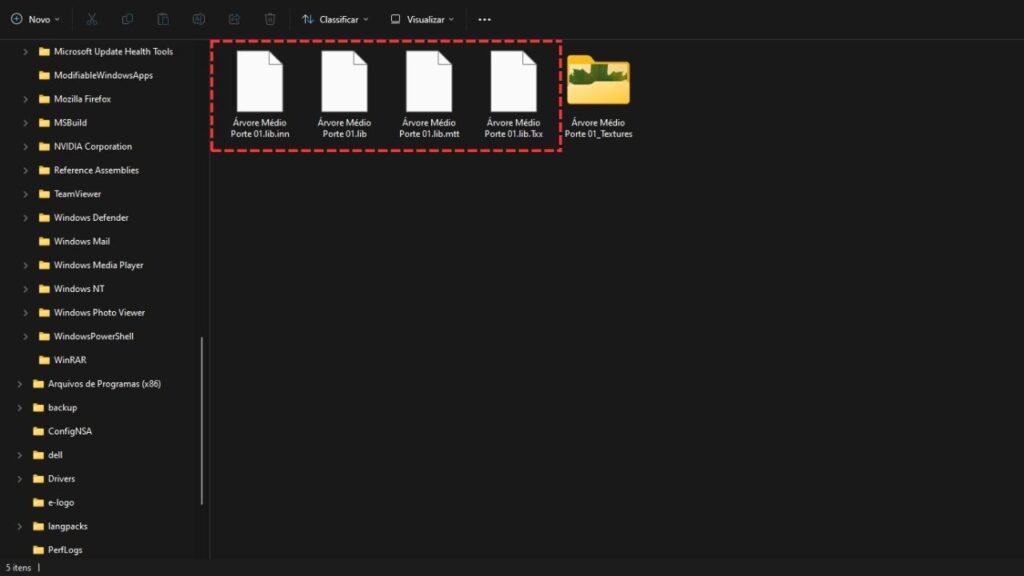
Pronto. Os arquivos do bloco foram extraídos e podem ser importados para dentro do Lumion!
3º Passo: Importar o bloco para dentro do Lumion
Agora que já temos todos os arquivos do bloco extraídos no computador, precisamos copiar esses arquivos para dentro da pasta C:/Documentos/Lumion/Library.
Selecione os 4 arquivos extraídos e clique com o botão direito do mouse, em seguida, clique sobre Copiar.
Você também pode utilizar as teclas de atalho do Windows: CTRL + C.
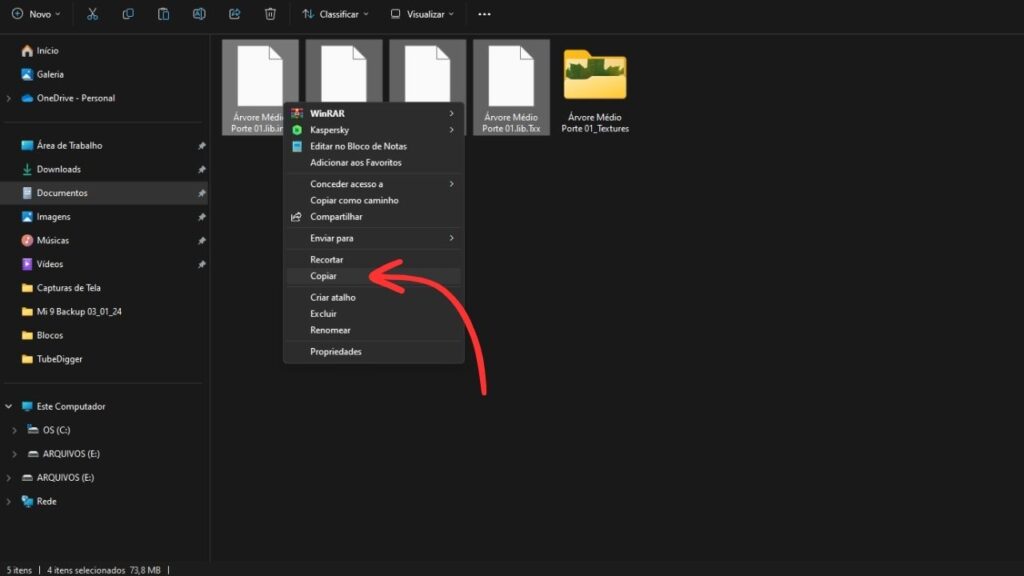
Vá até Documentos, entre na pasta do Lumion, procure pela pasta Library.
Dentro da pasta Library, clique em qualquer local com o botão direito do mouse.
Em seguida, clique em Colar.
Caso preferir, utilize as teclas de atalho: CTRL + V.
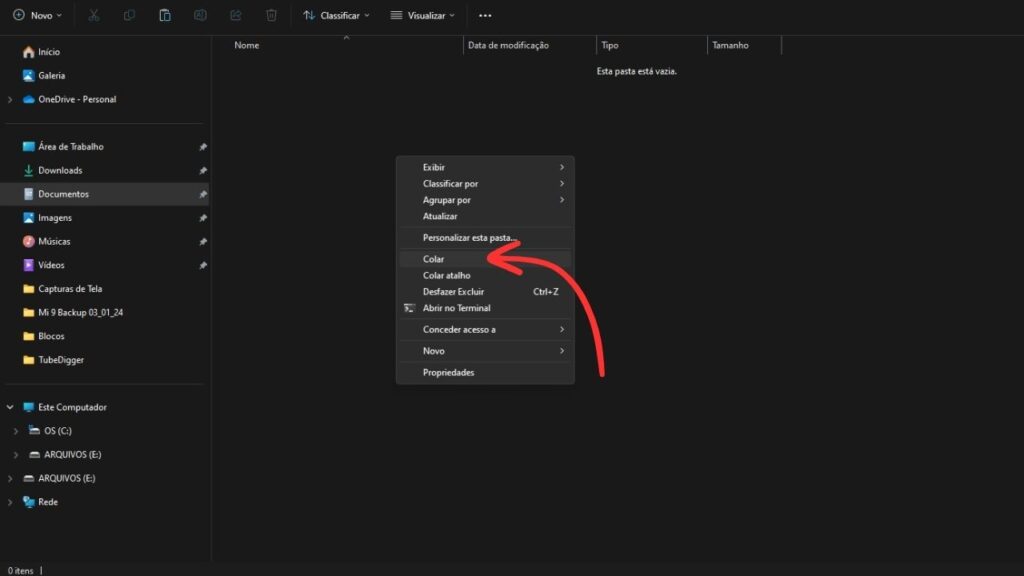
Dica: Dentro da pasta Library você pode criar diversas outras pastas para melhor organizar os seus blocos.
Exemplo: criar a pasta Vegetação e colar todos os blocos dessa categoria dentro dessa pasta.
Veja o procedimento de copiar os arquivos do bloco para a pasta Library:
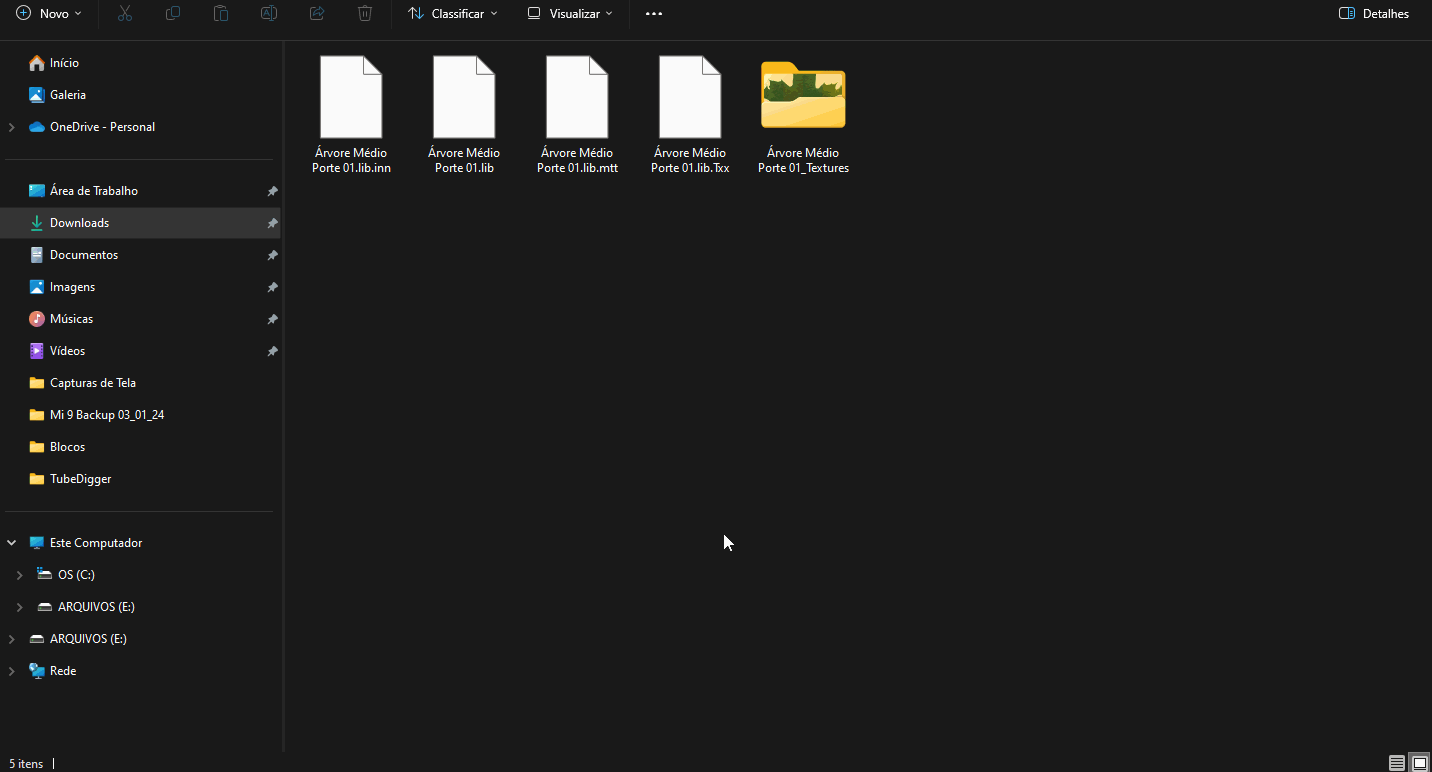
Pronto! Agora você conseguirá utilizar o bloco dentro do Lumion!
4º Passo: Inserindo o bloco no projeto do Lumion
Abra o Lumion no seu computador.
Clique na opção Importar Modelos.
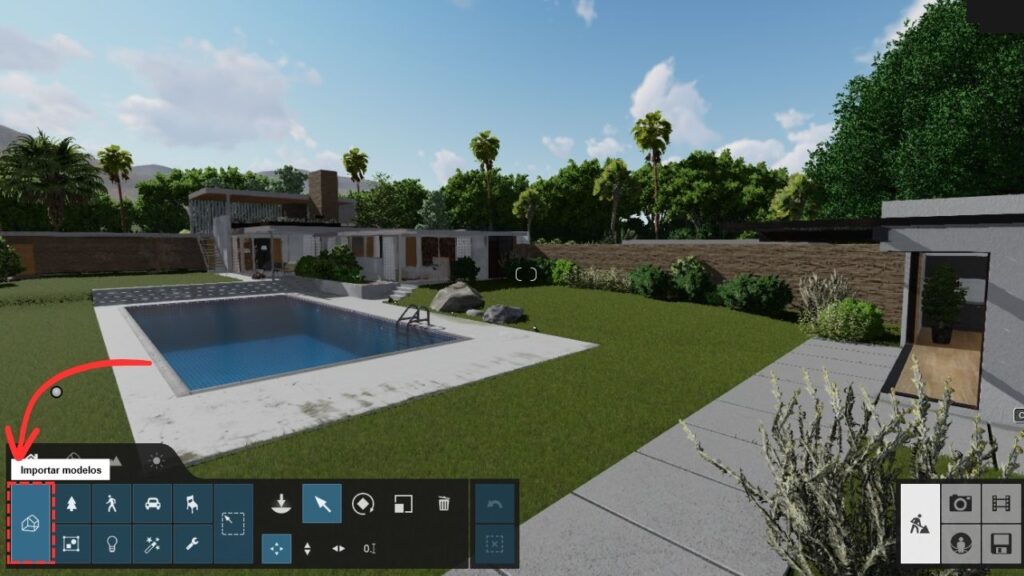
Em seguida, clique em Colocar.
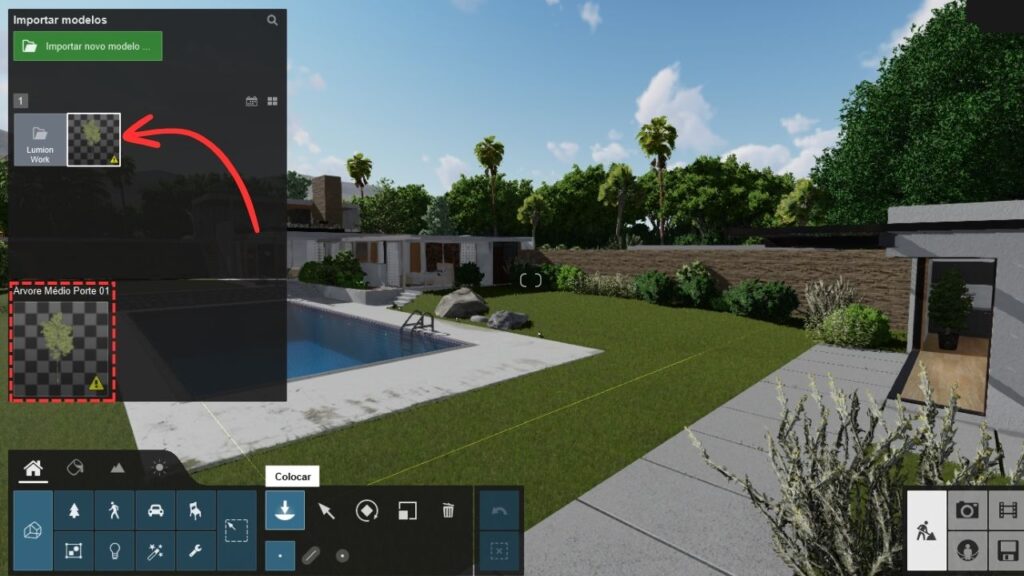
Veja que o Bloco irá aparecer na biblioteca de modelos. Você pode clicar na pasta que criou para organizar os blocos, ou pesquisar pelo nome do bloco.
Lembrando que o bloco já está configurado para você aplicar no seu projeto.
Basta então clicar sobre o bloco e posicioná-lo no projeto.

Conclusão
Os blocos são ótimos recursos que permitem poupar muito tempo dos profissionais que atuam com 3D, bastando importá-los diretamente para o projeto em poucos segundos.
E se você precisa de blocos de diferentes opções, conte com o maior portal de recursos para 3D do Brasil!
No Maquettaria 3D você encontra, além de blocos, texturas e presets, prontos para serem importados para o Lumion ou Enscape!
Conheça os planos e faça parte da maior comunidade 3D do país.
E para acompanhar os lançamentos de novos blocos, siga nosso Instagram e se inscreva no Canal no YouTube!